How to uninstall Microsoft Office 2013 or Office 365
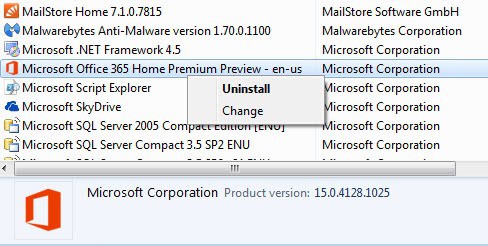
If you have installed a trial or full version of Microsoft Office 2013, the company's latest installment of the suite, on your PC and want to uninstall it again, for instance because it is causing issues on the PC, you do not want to use it anymore, or simply because you want to install it again at a later time, then you can usually use the uninstall a program control panel applet to do so.
Press the Windows key, enter uninstall, select uninstall a program from the results listing and browse to the Microsoft Office 2013 or Office 365 listing. Right-click the program and select uninstall from the context menu.
This works most of the time and all is good when it does.The uninstallation may take some time and you may be required to restart your PC afterwards, but there won't be any complications that prevent the removal. Sometimes, you may get an error message, or Office may not even be listed in the Control Panel applet.
If it works, you should see the official Office uninstaller:
Are you sure you want to uninstall
Uninstalling will remove all the files and data of this Office product and you will no longer be able to use the related product
We've noticed you have other Office products that will remain intalled after you install this product. We recommend you Repair these products from the Programs and Features item in your Control Panel once you're done uninstalling
If the uninstallation fails, you will get to the following screen which tells you to try the uninstallation again.
Couldn't uninstall Office
We're sorry. Office couldn't be uninstalled. Please try uninstalling Office again. You can go online to find more help.
We're sorry, but we ran into an error donwloading and installing your Office programs. Please check your network connection, ensure you have enough disk space, and restart your computer. Your installation will continue automatically. If your installation does not complete, or you see any more errors use the Repair option from the Programs and Features item in your Control Panel to repair your installation.
The link leads to a Fix It that tries to resolve the issue. It walks you through the removal process and should be successful if the regular uninstaller can't uninstall Office 2013 or Office 365 from the PC.
The process may take several minutes to complete and should not be interrupted. Note that you are asked to restart your computer at the end of the process. You can click on cancel on that page to reboot at a later point in time.
Manual removal of Office 365 or 2013
If you prefer full control over the process, you can try and remove Office manually from the PC. There are two ways to uninstall Office manually. Microsoft recommends the first option for Office Home and Student 2013, Office Home and Business 2013, Office 365 Home Premium Preview, or any other Office 365 edition. Office Standard 2013 or Office Professional Plus 2013.
Method 1
- Open C:\Program Files\Microsoft Office 15\root\integration\Â
- Delete all C2RManifest*.xml files in that folder.
- Open an elevated command prompt. Tap on Windows, enter cmd, right-click on the result and select run as administrator from the menu.
- Type cd "C:\Program files\Microsoft Office 15\root\integration".
- Type integrator.exe /U.
- To remove the Office 2013 preview scheduled tasks run the following commands.
- Type schtasks.exe /delete /tn "FF_INTEGRATEDstreamSchedule"
- Type schtasks.exe /delete /tn "FF_INTEGRATEDUPDATEDETECTION"
- Type schtasks.exe /delete /tn "FF_INTEGRATEDOffice 15 Subscription Heartbeat"
- Keep the command prompt open.
- Open the Task Manager with Ctrl-Shift-Esc.
- Click on the Process tab and kill the following processes: integratedoffice.exe, appvshnotify.exe, firstrun.exe and setup*.exe.
- Type sc delete OfficeSvc at the command prompt.
- Open Windows Explorer and delete the Microsoft Office 15 folder
- Open %ProgramData%\Microsoft and delete the ClickToRun folder
- Open %ProgramData%\Microsoft\office and delete the FFPackageLocker file
- Press Windows, type regedit and hit enter to open the Registry editor
- Delete the following Registry keys.
-
HKEY_LOCAL_MACHINE\SOFTWARE\Microsoft\Office\15.0\ClickToRun
-
HKEY_LOCAL_MACHINE\SOFTWARE\Microsoft\AppVISV
-
HKEY_LOCAL_MACHINE\SOFTWARE\Microsoft\Windows\CurrentVersion\Uninstall\Microsoft Office 15 - ProfessionalRetail - en-us
- Note that the name of the last Registry key depends on the installed version of Office.
- Delete Office 2013 start menu shortcuts
- Open %ALLUSERSPROFILE%\Microsoft\Windows\Start Menu\Programs and delete the Office 2013 folder
- Go to the command prompt and run one of the following commands:
- If you are running an x86 version of Office 2013 and an x64 operating system run the following command: MsiExec.exe /X{50150000-008F-0000-1000-0000000FF1CE}
- If you are running an x86 version of Office 2013 and an x86 operating system run the following command: MsiExec.exe /X{50150000-007E-0000-0000-0000000FF1CE}
- If you are running an x64 version of Office 2013 and and x64 operating system run the following command: MsiExec.exe /X{50150000-008C-0000-1000-0000000FF1CE}
- Run the following command afterwards: MsiExec.exe /X{00150000-008C-0000-0000-0000000FF1CE}
Method 2
- Open the %windir%\Installer folder. Make sure you can view Hidden files and folders on your system
- Select View, then Choose Details
- Select Subject, type 340 in the width of the column and click ok. This may take several minutes before subjects appear.
- Select View > Sort by > Subject
- Locate all .msi files that have Microsoft Office 2013 product names and uninstall them.
- Use Windows-R to open a run box
- Enter services.msc and hit the enter key
- Locate Office Source Engine and right-click the service and select Stop from the context menu.
- Open the %CommonProgramFiles%\Microsoft Shared folder or %CommonProgramFiles(x86)%\Microsoft Shared on a 64-bit operating system
- Delete the folders Office15 and Source Engine from the folder list.
- Open the %ProgramFiles%\Microsoft Office folder or %ProgramFiles(x86)%\Microsoft Office on 64-bit systems
- Delete the Office15 folder.
- Open the MSOCache folder on the root of the hard drive
- Open the All Users folder and delete every folder that contains 0FF1CE} in the name
- Open the folder %appdata%\microsoft\templates
- Delete the following files Normal.dotm and Welcome to Word.dotx
- Open the folder %appdata%\microsoft\document building blocks
- Delete the building blocks.dotx file
- Press Windows-r, type regedit and hit enter
- Open the following Registry key: HKEY_CURRENT_USER\Software\Microsoft\Office\15.0
- Delete the following Registry keys if you are running a 32-bit version of Windows.
- HKEY_CURRENT_USER\Software\Microsoft\Office\15.0
- HKEY_LOCAL_MACHINE\SOFTWARE\Microsoft\Office\15.0
- HKEY_LOCAL_MACHINE\SOFTWARE\Microsoft\Office\Delivery\SourceEngine\Downloads\*0FF1CE}-*
- HKEY_LOCAL_MACHINE\SOFTWARE\Microsoft\Windows\CurrentVersion\Uninstall\*0FF1CE*
- HKEY_LOCAL_MACHINE\SOFTWARE\Microsoft\Windows\CurrentVersion\Installer\Upgrade Codes\*F01FEC
- HKEY_LOCAL_MACHINE\SOFTWARE\Microsoft\Windows\CurrentVersion\Installer\UserData\S-1-5-18\Products\*F01FEC
- HKEY_LOCAL_MACHINE\SYSTEM\CurrentControlSet\Services\ose
- HKEY_CLASSES_ROOT\Installer\Features\*F01FEC
- HKEY_CLASSES_ROOT\Installer\Products\*F01FEC
- HKEY_CLASSES_ROOT\Installer\UpgradeCodes\*F01FEC
- HKEY_CLASSES_ROOT\Installer\Win32Assemblies\*Office15*
- Delete the following Registry keys if you are running a 64-bit version of Windows
- HKEY_CURRENT_USER\Software\Microsoft\Office\15.0
- HKEY_LOCAL_MACHINE\SOFTWARE\Wow6432Node\Microsoft\Office\15.0
- HKEY_LOCAL_MACHINE\SOFTWARE\Wow6432Node\Microsoft\Office\Delivery\SourceEngine\Downloads\*0FF1CE}-*
- HKEY_LOCAL_MACHINE\SOFTWARE\Wow6432Node\Microsoft\Windows\CurrentVersion\Uninstall\*0FF1CE*
- HKEY_LOCAL_MACHINE\SYSTEM\CurrentControlSet\Services\ose
- HKEY_CLASSES_ROOT\Installer\Features\*F01FEC
- HKEY_CLASSES_ROOT\Installer\Products\*F01FEC
- HKEY_CLASSES_ROOT\Installer\UpgradeCodes\*F01FEC
- HKEY_CLASSES_ROOT\Installer\Win32Asemblies\*Office15*
- On a 32-bit version of Windows, open the following Registry key: HKEY_LOCAL_MACHINE\SOFTWARE\Microsoft\Windows\CurrentVersion\Uninstall
- On a 64-bit version of Windows, open the following Registry key: HKEY_LOCAL_MACHINE\SOFTWARE\Wow6432Node\Microsoft\Windows\CurrentVersion\Uninstall
- Select File > Export, type UninstallKey01 and select Save.
- Under the uninstall key determine the subkey that has the following values:
- Name: UninstallString
- Data: file_name path\Office Setup Controller\Setup.exe path
- Delete the keys that match the data and repeat the process until all keys have been processed.
Restart the PC afterwards.
Advertisement
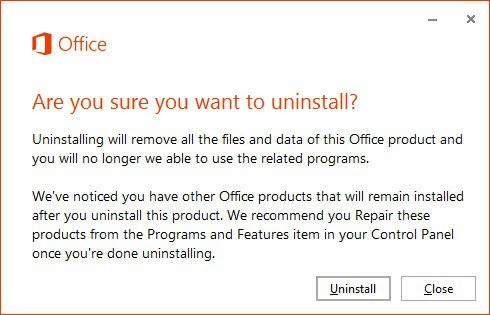
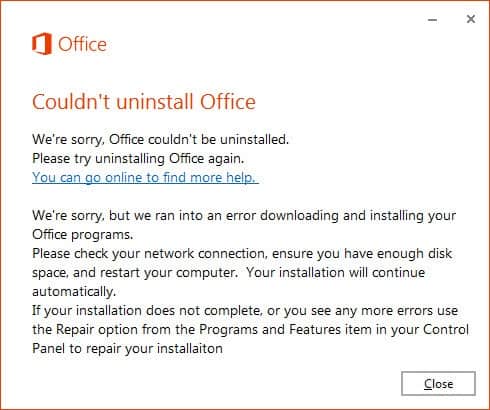
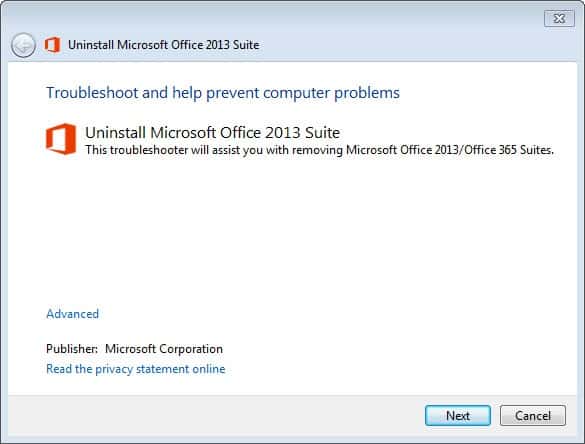
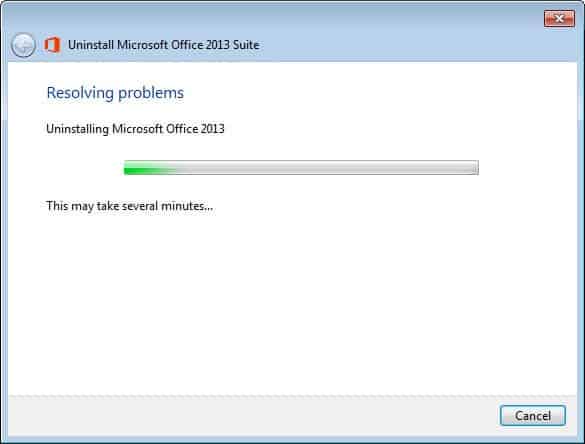




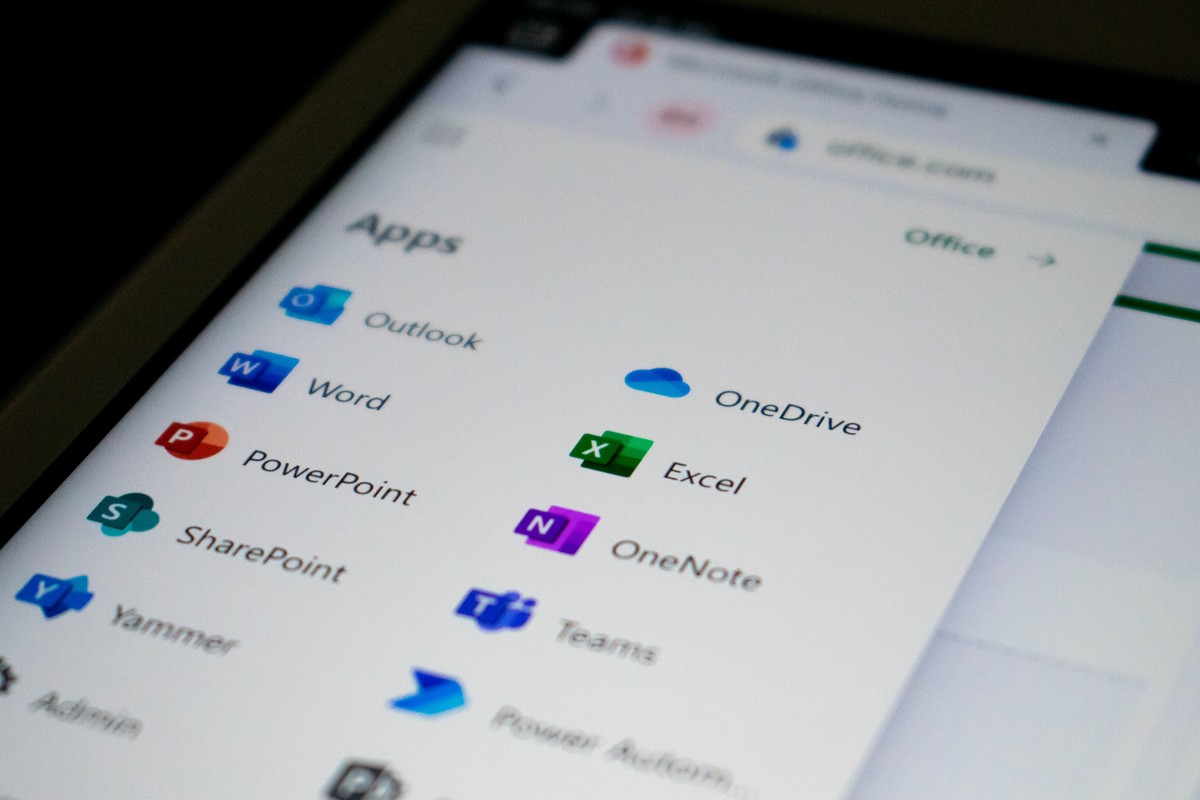












ok fine
if it says troubleshooting couldn’t solve the problem switch to an ADMIN account.
Complete waste of time!
Method 1 worked for me.
My Niece is working in South Korea teaching and couldn’t get Office 365 to uninstall cleanly; for some reason it stopped working. Because the uninstall failed, it wouldn’t allow her to reinstall.
Had to use LogMeIn to connect remotely, but once I had that setup everything else went smoothly.
Thanks for sharing.
What about users who want to leave Office 365 and not lose the files they created or the improvements made on pre-exiting files using Office 365? I have a client who is not willing to trust the cloud. Should users copy their work/data files to their hard drives before doing the uninstall procedure noted above?
I can’t begin to describe how much I appreciate this. I have searched for days because Office 365 completely stopped working. I could not open any of its programs. I uninstalled everything but still had lingering bits of junk everywhere and it made the task of installing the program impossible. I followed method 1 of manual removal and it worked flawlessly (given, I’m on Windows 10 and I had to make some adjustments). I am currently performing the install and I have not been this happy in a long time. I don’t usually reply to this type of article, but I couldn’t move on without expressing my gratitude. You saved me from what was sure to be days or weeks of hair pulling and frustration. Sincerely, thank you.
Perfect – FixIt didn’t find anything. I couldn’t reinstall Office because it would bomb. Windows update kept trying to install updates for Office and would fail because it wasn’t there.
Method 2 worked. Thank you!
Thanks! Method 1 manual install worked!
I couldn’t use fixit as it would uninstall office 2010 too.
I didn’t have MsiExec.exe /X{50150000-008F-0000-1000-0000000FF1CE} or any of the others so I checked possible values by running “reg QUERY HKEY_LOCAL_MACHINE\SOFTWARE\Microsoft\Windows\CurrentVersion\Installer\UserData\S-1-5-18\Products /s /v DispayName” which lists all installed software. I have Gow* installed so I piped it through grep ( | grep -b3 “Office 15”) to search for office, office 2013 and office 365 but only had a few clicktorun installers listed.
* https://github.com/bmatzelle/gow/wiki
Thanks! Method 1 manual install working great!
Wow, do YOU get a gold star. I’d pored over pages all over the web, it seemed. I won’t go into detail, but I found myself in a position where I couldn’t install Project 2013 at all; the 32-bit installer found 64-bit Office components, and the 64-bit Project installer kept telling me the 32-bit Click-to-Launch was still on board, despite my uninstalling everything I could find that was even remotely related.
These instructions fixed it! Thanks so much!
One is able to use IOBit Uninstaller (freeware) to remove pretty much all trace of the program.
Actually there is a fix-it for this problem, but it would not work at all for me.
http://support.microsoft.com/kb/2739501
I ran into this problem trying to install the Project Pro demo. When several components wouldn’t go away.
The solution i found was much simpler.
Start>Run>type “installer”
on the right pane add the column named “Subject”, click it to sort a-z and find the office component that’s giving you the problems. Then simply right click and uninstall.
Yes, but why didn’t they implement “fix it” uninstaller(as a backup uninstaller) instead of showing us that unneeded error message as at the end we have to run “fix it” tool anyway?
And I don’t mean just for MS Products… AV Companies should do the same.
Now the question is, why didn’t MS implement an uninstaller like “fix it” into their product?
That’s a pretty good question. Probably because it takes a lot longer to complete. It is the same for antivirus software and the “uninstallers” that the companies make available on their sites that you need to run to clean it effectively.