How to play Blu-Ray movies on Windows 8
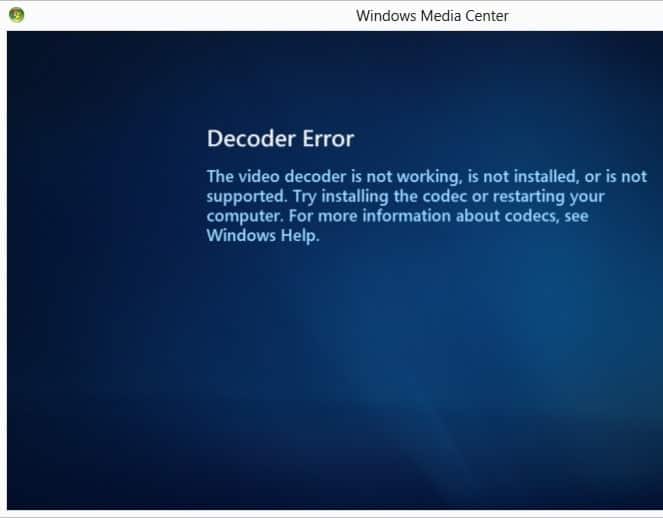
It feels kinda strange that Microsoft's newest operating system Windows 8 comes without options to play DVD or Blu-Ray movies out of the box. It may make sense from Microsoft's perspective, as the company has to pay licensing fees to include the technologies required to play DVD and Blu-Ray discs in Windows 8, and that it can drop the cost of the system which may or may not be also beneficial to consumers.
The rise of streaming services such as Netflix and Internet based video solutions like YouTube or Hulu may have played a role as well. There is one official first party solution that adds DVD playback back to Windows 8. The Windows 8 Media Center Pack for the operating system is free until January 31, 2013. After that it is sold for about $20 to add the same capabilities (get it here for free while the offer lasts). But that option is only available to Windows 8 Pro users. If you have purchased a PC running Windows 8 (without the Pro) you need to by the Windows 8 Pro Pack which not only adds DVD playback capabilities to the system but also upgrades it to Windows 8 Pro. It comes for a price though, as it costs $70 currently and may rise in price later on.
One of the components that gets installed is Windows Media Center, and it is this program that you need to use to play the DVDs. Windows Media Player won't be upgraded to included DVD playback capabilities.
Installing the Windows 8 Media Center Pack
- Swipe in from the right edge of the screen, and then tap Search. (If you’re using a mouse, point to the upper-right corner of the screen, and then click Search).
- Enter add features in the search box, and then tap or click Settings.
- Tap or click Add features to Windows 8.
- Then tap or click I already have a product key.
- Enter the product key, and then click Next.
- Read the license terms, select the check box to accept the license terms, and then click Add features.
To play a DVD movie afterwards open Windows Media Center, for instance by typing Media Center on Windows 8's start screen. You simply move around in the menu until you find the play DVD option and select it. If you have not already inserted the video DVD do so now to play the video.
You can alternatively right-click the DVD drive in Windows Explorer and select Open With or AutoPlay from the context menu.
First time I tried that I received an error message that the video decoder is not working, is not installed, or is not supported. Try installing the codec or restarting your computer. For more information about codecs, see Windows Help.
The problem persisted after restarting and trying different DVD movies.
Using third party programs
To play Blu-Ray movies on Windows 8 you need a third party program. There are a couple of programs that add the capabilities, but those that are free usually only provide you with access to playing unencrypted Blu-Ray discs. That's a problem since most commercial movies are encrypted which in itself is a form of weak copy-protection.
VLC Media Player is probably the first tool that you find mentioned when it comes to free DVD and Blu-Ray playback on Windows 8. VLC played all DVD videos just fine that Windows Media Center refused to play. The player can also playback unencrypted Blu-Ray by default, but there is a workaround to play encrypted Blu-Ray discs as well. To do so, visit the following website and download the latest Keys database from it. Put it into the %APPDATA%/aacs/ directory on your system.
Also, download the AACS dynamic library for your operating system and put it into the VLC directory. The files and instructions are also available for Linux and Mac OS.
A hassle free approach is to buy a commercial program that adds support for Blu-Ray and DVD video playback on Windows 8. You can use PowerDVD for that but it comes at a price. The latest version of the program retails for $44 in the standard, $69 in the pro, and $69 in the Ultra version (discounted from $124). You can't however use the standard version as it does not support Blu-Ray or Blu-Ray 3D playback. It is definitely on the expensive side of things.
There is also WinDVD, an alternative that is currently retailing for $49.99. It supports Blu-Ray videos and 3D movies as well.
Are you using a different program to play DVDs or Blu-Rays under Windows 8? Let me know in the comments.
Advertisement
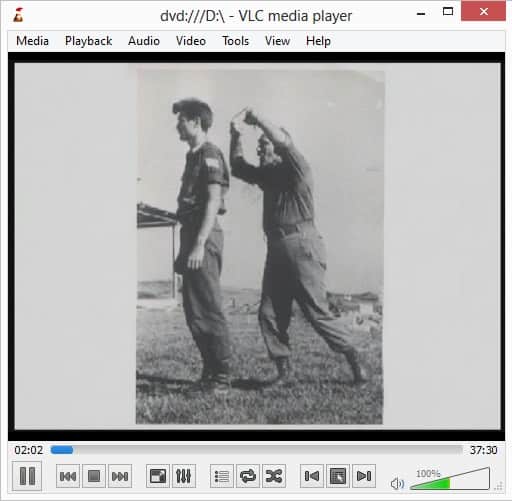















To play blu-ray on windows 7 for free, please try VLC, and this guide will help you.
http://www.ufusoft.com/for-free-vlc-blu-ray-playback-on-windows-7-32bit64bitplay-blu-ray-in-vlc-on-windows-7/
VLC method does not work on Windows 8. I have carried out correctly, because I got the same Blu Ray drive to work with VLC on my Windows 7 computer.
Is the VLC support Blu-ray disc playback now? I know the PowerDVD, WinDVD works fine, as well as Macgo Blu-ray player. The only pity is that they are charged ones.
VLC can only play a part of Blu-ray discs which are non-commercial. The other three are great in playing all BDs. While Macgo Blu-ray player is the cheapest one among them and easy to perform.
http://www.macblurayplayer.com/how-to-play-bluray-on-windows-8.htm
The whoknowsmy dot name keys database is eight months old and in serious need of updating. While not completely worthless (it can play lots of last year’s BDs), it can be considered obsolete.
I just use UFUSoft Blu-ray Player on Windows 8.
* Play Blu-ray disc, Blu-ray folder and ISO files.
* Support playing popular video files.
* Bring users 1080P HD video watching experience.
* Support Windows 8, Windows 7, Windows XP, Win Vista, etc.
Thumbs up if you notice that Santa hat on VLC title bar
I noticed it today when I tried to play a video and I was O_O
A nice Easter egg indeed
Well spotted ;)