How to back up your Samsung Android phone to PC
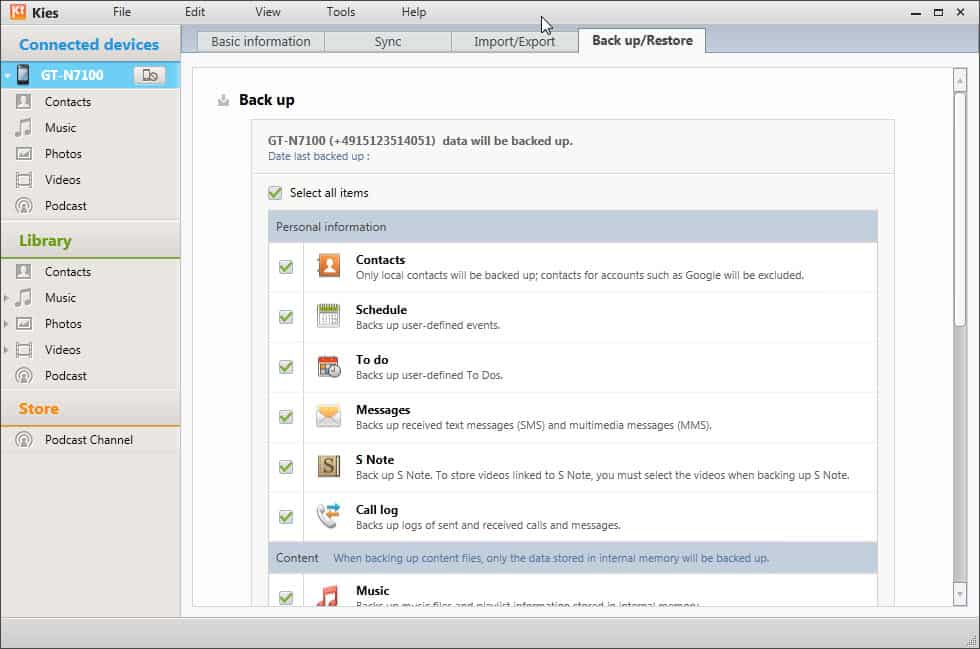
Creating regular back ups of your smartphone, in my case the Samsung Galaxy Note II, is an essential task for a number of reasons. You first have a safe copy of the data on another device that you can not only restore on the phone the data was originally backed up from, but also on other phones and even software applications. It also means that you still have access to data such as contacts, messages or your calendar even if your phone gets damaged or stolen.
Kies is the official Samsung software to handle this task. It can be used for other purposes as well, like updating the firmware of your Android phone or synchronizing data whenever the phone is connected to the PC via cable connection or wireless connection.
Back up your Samsung Android phone
The first thing that you need is the Samsung Kies software. You can download the program from the official Samsung website where versions for Microsoft Windows PCs and Apple Macintosh systems are offered.
The program picks up phone connections to the PC or Mac automatically and lists them under Connected Devices in the interface. You can use that option to browse data like music, contacts or photos on the phone directly without having to transfer the data first.
To backup the phone select the phone from the list of devices connected to the PC. You should see four tabs on the right which handle various phone related features.
- Basic information displays the free and used memory of the phone, the installed and latest firmware and options to enable automatic synchronization of date, transfers of back up date from non Samsung phones to the smartphone or tablet, and whether photos should be optimized automatically for device transfers.
- Sync displays the information and data that you can synchronize with the PC or Mac. Personal information include contacts, the schedule and to do list. Note that you cannot sync other data like messages for instance.
- Import and export enables you to transfer data from the PC to the device, data that is on a device to the PC, or date from one Android device to another directly.
- Back up and restore is the feature we are looking for. Here you can select the Android items that you want to back up to the PC.
The following items can be backed up to the PC:
- Contacts
- Schedule
- To do
- Messages
- S Note
- Call log
- Music
- Photos
- Videos
- Miscellaneous content files
- Preferences and ringtones
- Network settings and bookmarks
- Email account information
Click on the back up button on the screen once you have made the selection. A small overlay window pops up that displays the progress of the backup. Note that the processing time depends on a number of factors, including the used storage on the phone, the data connection between PC and Android device, and the PC itself. Make sure you keep the phone connected to the computer during the backup to avoid that the process is interrupted.
Restore a previously created backup
To restore a previously created backup click on the restore button on the same tab. Note that all existing date on the phone will be replaced by the backup and that running apps may be forcefully closed by the process.
You are then asked to select the backup that you want to restore. All backups found in the default location are automatically displayed, but you can load other backups with a click on the find file button here. It is recommended to compare date and time if you have multiple backups to make sure the correct backup is restored.
You can then select the items that you want to restore. You can restore all of them or only select items.
Things to consider
Samsung Kies can't be configured to create automatic backups of the Android device whenever it is connected to the PC.. The only backup-like feature that is automatic is the synchronization option, but that cannot be used to sync all data that is on the phone.
Advertisement
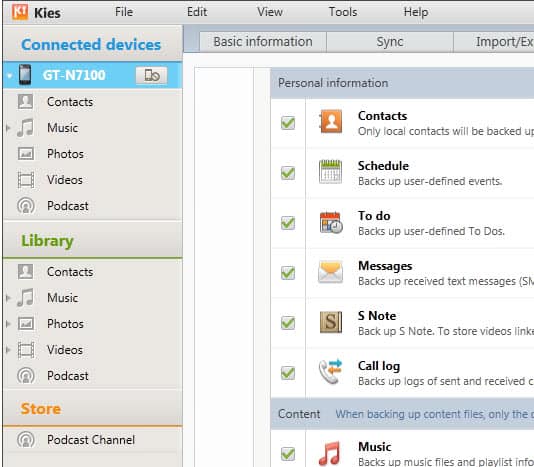
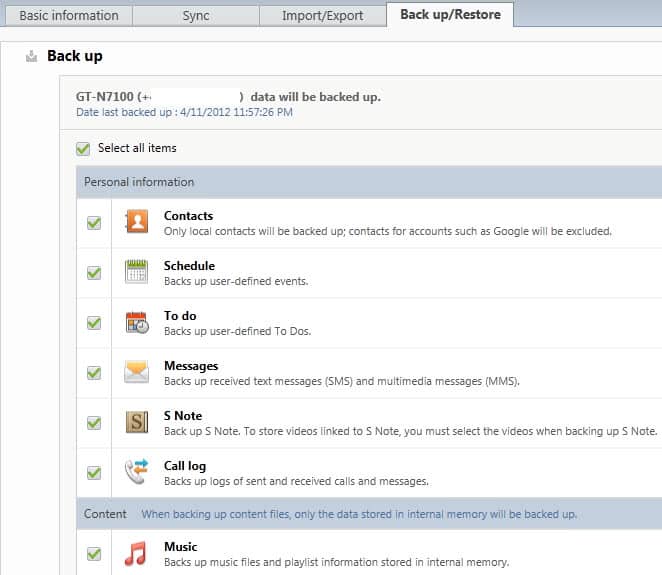
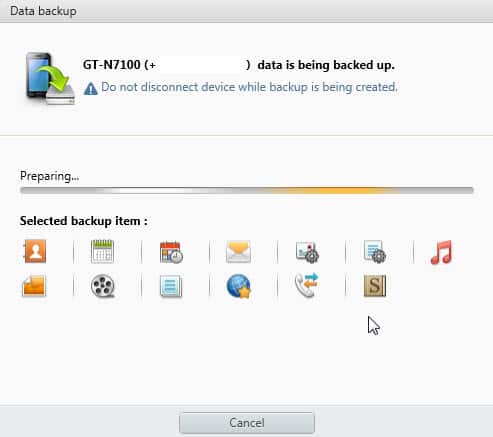






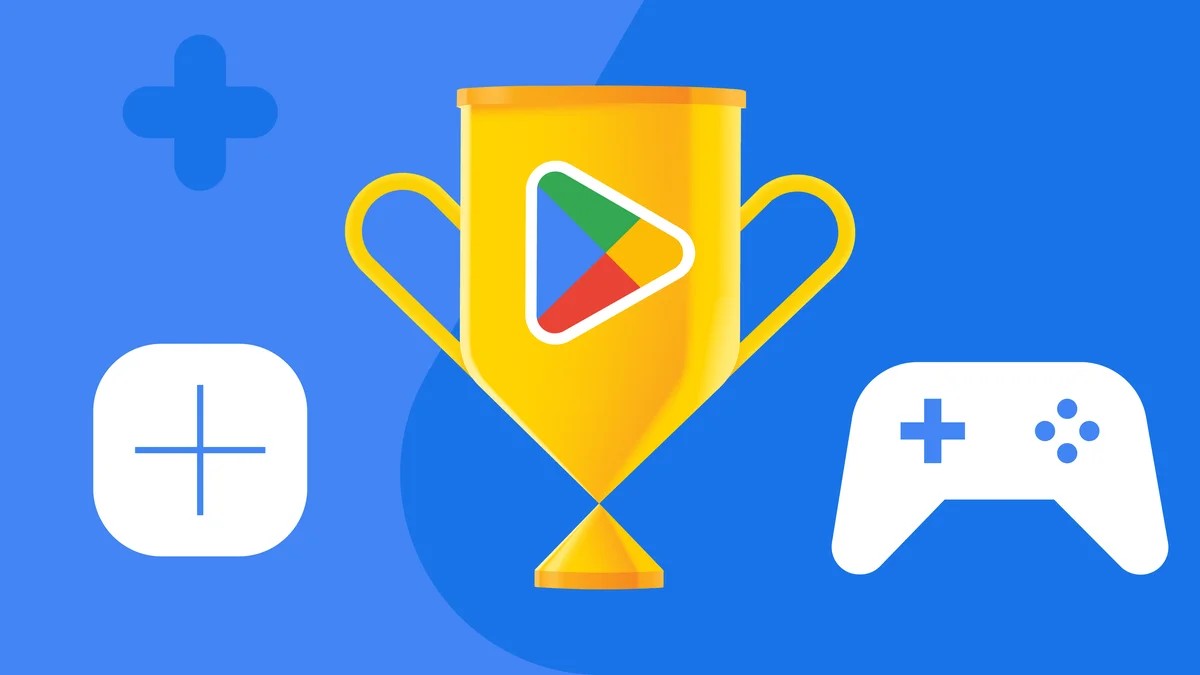
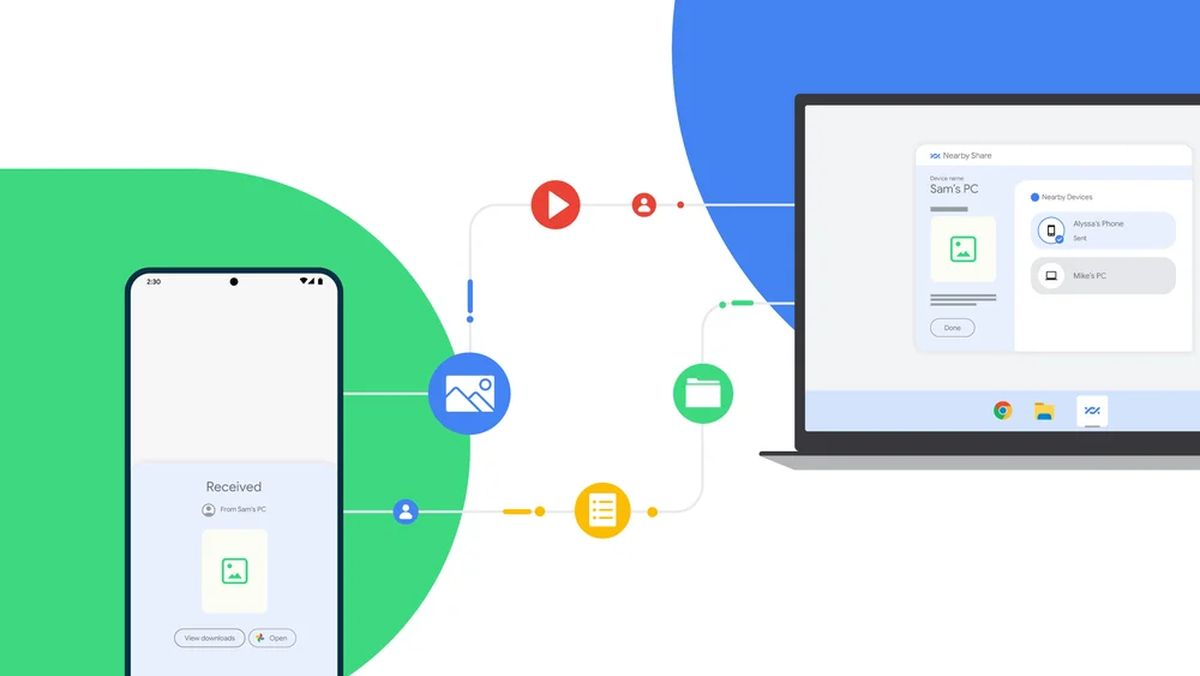

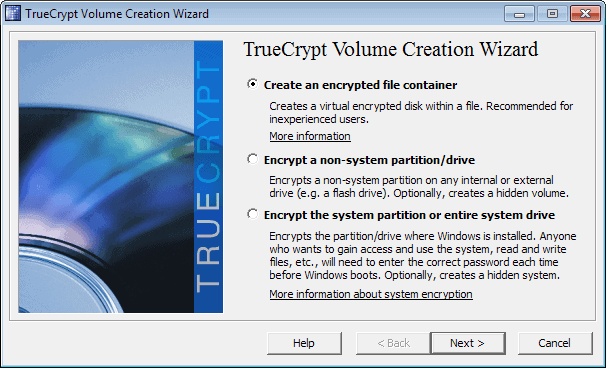










I have just the basis Samsung cell phone Z667G and I had net 10 as carrier. I’ve switched to a straighttalk phone how is best way to get all data off the Z667G phone, store on computer and then load to new phone
Hi I was told to install Smart Switch by Samsung but can’t get it to run n my pc, I have windows 10 and outlook 365. The phone is a bit elderly now a Samsung s4 mini (i9195) any suggestions?
Can we take backup of whatsapp chat from galaxy note to pc by using Kies s/w
I was interested in how best to do this without paying for 3rd party apps and rooting as well. For me the lack of Linux Kies makes this a show stopper. Really quite odd, given that Android is a customised Linux. Any recommendations for folks like me using Linux?
Totally agree with you, Dr B. What makes it worse is that people at Samsung do not seem to read (let alone care!) any of the billion and one complaints posted by those who suffered. Guess they are only interested in producing more new stuff to sell, and to make as much money while they are on a roll!
In my experience Kies is a pile of garbage. DO NOT trust it to restore your phone – that is assuming you can even get it to back up eerything in the first place. Don’t believe me – just google the billion and one problems Kies users suffer from.
Dr B, can you recommend any other software to get _the official_ updates? Or there is no solutions to it except Kies?
Thanks a ton mate, I’ve been looking everywhere for this. Just a quick question: will this work on all Samsungs, in specific the Samsung Galaxy Wonder?
Mathew, well it is Samsung’s official program for its devices, so I’d say yes, it should work with all of them. I can’t confirm that 100% though.
Lawrence, I have a Samsung Galaxy Gio (non-rooted), and some applications support moving to SD, while others don’t. Unfortunately many fat are among those who don’t, but still some can be moved, mostly games and from those famous I can name Skype.
What if I wish to restore to another non-Samsung phone? I think Kies is still not the best solution.
For my case I will perform an image backup using any of the CWM-based app (ClockmodWork) if I am going to do major surgery on my phone like installation of kernel or custom ROM, this will ensure I can completely restore my phone to the previous state if anything were to go wrong.
For day-to-day user/system app+data backup (to an external SD card or cloud storage), I will use the paid Titanium Backup on my rooted phone. In this way, I can restore any apps and/or system data (e.g. SMS, call logs, network info) to almost any Android phone.
HI Martin I enjoy your blog.I have a question about the samsung note 2. I was wondering about moving apps from the internal memory to the external sd card. I tried several programs and they don’t work. Do you have a simple way to move apps?
The second issue is multitasking on the note 2. I have the note 2 from Sprint in the US. It does not have this capability.I understand that the international versions of the Note 2 had the same problem but new firmware was issued to take care of the problem. Are you aware of firmware for US versions. thanks
Lawrence, I’m not using a SD card currently. From what I read, Samsung devices configure SD cards different from other Android phones which is why popular apps such as APP 2 SD do not work. Rooting appears to be a solution, but that’s obviously not a solution for all users.
As far as the firmware goes, I do not know when it will arrive but it is likely that it will hit the device soon.
I’m eagerly awaiting Android 4.2.
I am still trying to understand Android phone backup. I have a free back up app running on my HTC EVO V called Super Backup. But it can’t back up everything, like app settings. Apparently to back up settings, I have to ROOT the device.
Android is in release 4.x. It is stupid to have to root a device in order to do a full backup. Sheese.
Some of those settings are kernel level. Blocking remote access is a security “feature”. Protecting non-techie smartphone users.
Many of them unexpectedly holding a sophisticated computing/networking device tapping away without a clue.
To easily do a full settings backup means giving unrestricted remote access which is a malware writers dream come true.
I do not understand it either. Why is not there an option to – at least – back up all data on a memory card. An option to use Dropbox, SkyDrive or Google Drive for back up would be quite handy as well, provided that the backup is encrypted by default.
Some data and applications can be backed up with MyPhoneExplorer Donationware utility ( http://www.fjsoft.at/en/ ).
I prefer it to cumbersome Kies, especially for uploading files to my phone.
It can’t do some things like firmware update though.
I’ll look into automatic backup solutions that do backup all data. Will take a look at MyPhoneExplorer and other solutions.