Top Windows 8 shortcuts you should know to speed up your work
If you have spend some time getting to know Microsoft's newest operating system Windows 8 you have without doubt noticed the major differences to previous versions of Windows.
The start screen is without doubt the most prominent change with its new environment to run specially created applications.
The new nature of the start screen and other features of Windows 8 have brought along new keyboard shortcuts that you should know to speed up your workflow when you use the operating system.
This guide looks at the top new Windows 8 shortcuts that you may find useful when working with the operating system. Please note that I'm concentrating on new shortcuts, not existing ones.
I suggest you check out the top 20 keyboard shortcuts you should know for a broader list of shortcuts that you may find useful.
Windows 8 shortcuts
Windows refers to the Windows key. When I write Windows-C, I mean that you need to press the Windows key and the C key on the keyboard to execute the shortcut.
- Windows: Switch between the start screen and the traditional desktop.
- Windows-B: Switch to the (classic) Windows desktop and select the tray notification area.
- Windows-C: This shortcut opens the new Charms Bar. It works both on the start screen and on the traditional desktop.
- Windows-D: Brings up the old Windows desktop.
- Windows-E: Launch Windows Explorer with Computer view displayed.
- Windows-H: Opens the Metro Share panel.
- Windows-J: Switches focus between snapped Metro applications.
- Windows-X: Opens an advanced tools menu on the desktop in the location the start menu was located in.
- Windows-Q: Opens the Apps search menu on the start screen that you can use to search for applications and programs.
- Windows-W: Opens the settings search menu on the start screen to search for settings, Windows tools and control panel applets
- Windows-I: Opens the Settings Charm. This works in both interfaces as well, and displays the settings of the selected item, e.g. an app or the start screen.
- Windows-F: Opens the File search menu on the start screen to search for files.
- Windows-K: Opens the devices charms menu.
- Windows-Z: Displays the App Bar when an application is running. The same effect can be triggered with a right-click.
- Windows-Ctrl-B: Open the program that is displaying a notification in the notification area.
- Windows-.: Moves the active application to the right so that it takes up 1/3 of the screen space.
- Windows-Shift-.: Moves the active application to the left where it takes up 1/3 of the screen.
- Windows-O: Lock the screen orientation.
- Windows-V: Display all notifications
- Windows-Shift-V: Cycles through toasts in reverse order.
- Windows-Arrow Keys: Switch to the (classic) Windows desktop and enable Aero Snap
- Windows-Page Up / Down: Moves tiles to the left / right.
And that's it. Did I miss a new screenshot that you think is essential when you are working with the Windows 8 operating system? Feel free to post it in the comments.
From all the screenshots listed here, I find the Windows, Windows-Q and Windows-W shortcuts to be the most important ones.
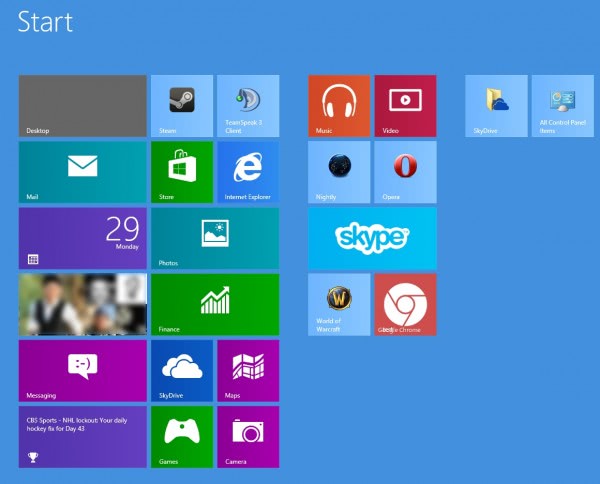



















Why is it that people are still preferring 7 over 8, why is the market share still only 3.31%
Any comments of yours on that?
Well, Windows 8 got bad press which is probably the core reason. Users who read about the operating system know that it ships with a different interface, and many users probably do not want that for a variety of reasons. Last but not least, PCs have come to a point where you do not really need to update that often anymore.
Back when you upgraded a 386 or 486 to a Pentium, you noticed the speed increase, and the same was true for upgrading a Pentium 1 to a Pentium 2, or another other processor generation to the next.
You got bigger hard drives, better video cards, better processors and more RAM. Today, it does not really matter if you have 1 or 2 TB of hard drive space, 4GB or 8GB, or a cutting edge processor or video card, or one that is one or even two generations behind. Well, it does not matter for most users.
My theory is that PC sales are dropping because of that, and of course, because of other electronic devices that have moved into the space. Smartphones are usually replaced every other year, and tablets have just come out as well.
great, thanks :D
Windows 8 ROCKS…
Thanks for the shortcuts info.
really nice, it really help me a lot , specially windows + Q
i was really finding the way for searching
Lots of shortcuts here:
http://www.redmondpie.com/this-extensive-list-of-windows-8-keyboard-shortcuts-will-help-you-adapt-to-the-new-interface/
Ctrl+D to show the desktop
Other then Win+C, I also used Win+E very often that allows you to open Windows Explorer.
Alt+Number (1,2,3,4) when you use the ‘Desktops v2.0’ by Sysinternals which is now compatible with Windows 8 and then Win+R brings you the Run dialog as an additional option.
…and the best shortcut ever : “Search as you type” there is no operating system which offers this handy feature. I’d love to see it working in desktop mode too.
It’s a great feature but doesn’t come as standard with xbox music or xbox video which I have to say are neither as impressive as Zune was. Hope the improve soon.
PS. Just took delivery of my Surface today – 3 day to deliver instead of 3 weeks! :-) Loving it
i agree, I’d love to see that on the desktop,
In fact I think if they implement this feature to desktop view it will kill almost all third parties attempts to recover start menu.
Win+T : shows preview of opened windows so you can navigate with arrows between them.
Win+L : Locks the screen so you can go for coffee.
Windows-F4 closes an app. But does anyone know how to do this on Surface (they keyboard doesn’t have function keys)
Does the Surface have an ALT key? ALT-F4 has closed apps since the dawn of time or at least since Win 95.