Windows 8 Built-in File Backup
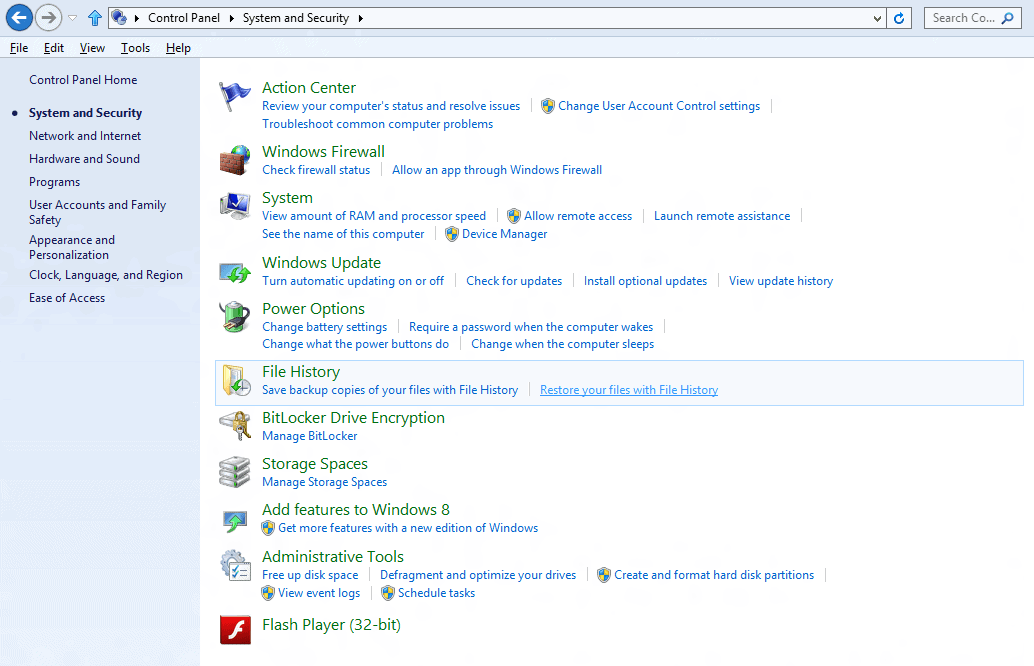
There is perhaps no more important thing for users to do than backup their files.  Hard drive crashes can happen unexpectedly and the risk of losing important and irreplaceable files like family pictures is just too great to ignore.  Unfortunately, in today's busy world, many of us forget this important step, so the best solution is an automated one.  There are countless solutions on the market, but Windows 8 has a simple file backup built right into the operating system.  Sadly, it's not readily obvious and isn't on by default, so users need to enable it after they have set up their new computer, or upgraded the existing PC to the new Microsoft operating system.  It's a simple process, but don't expect a big feature set.
To access the backup and restore apps you will need to go to the Charms menu, click "Search" and type "Control Panel". Â From within the Control Panel select "System and Security".
From here, you will spot an option called "File History" which has two sub-headings beneath it - "Save backup copies of your files with File History" and "Restore your files with File History". Â Since we're just getting started we obviously want to choose the first option so we can backup our files.
Here's where one of the key limitations comes into play.  You will need to have an external hard drive plugged into your computer.  That isn't a problem for many desktop users, but if you are using a laptop then external drives aren't generally attached. You can however use a network share instead if the computer is connected to a network.
If you have an attached drive then you can click the "Turn on" button. Â From here' you will have the option to choose the files you wish to include in the backup. Â All files are selected by default and you will need to go into "Exclude folders" to change this. Â Users can also select how often a backup takes place by clicking "Advanced Settings".
Conclusion
While having local backup is certainly recommended, it shouldn't be anyone's only source. Â Everyone should consider keeping their files in at least three locations - original, local backup and cloud storage. Â Many reasonably priced and reliable cloud backup services exist these days, such as Carbonite and CrashPlan to name just two. Â For local backup, there are also plenty of free sync programs that have more features than this, but the built-in solution will certainly be enough for many users.
Advertisement
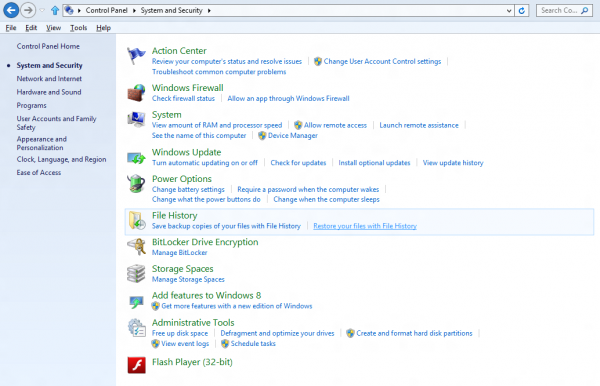
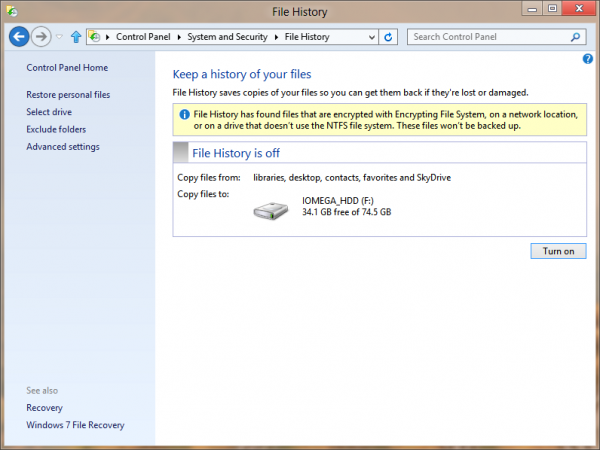





















Hello,
i am having an issue with the windows 8 scheduled backup.
When the backup-volume is FULL, the oldest backup is not overwritten.
I am using the GUI-version of Windows 8.
Anybody who has a solution for this issue?
Thx
Limiting the backup to run on files from the library alone is not a good idea. I have lots of files and I certainly do not keep them in one place or on one drive! However, this all doesn’t affect me as my backups are done by a third party app (Genie Backup Manager) and it has been working fine for years now and it continues to on Windows 8
Ah, makes since. A better front-end interface? That’s certainly welcomed! Thanks Martin!
Edit: just found this article on Arstechnica which claims otherwise: http://arstechnica.com/information-technology/2012/07/a-step-back-in-time-with-windows-8s-file-history/
File History and Previous Versions use very different technology to achieve a very similar goal. [..]
The biggest single difference between the systems is where they store the information. For Shadow Copies, the old snapshot blocks are almost always stored on the same volume as the current, up-to-date file. Technically, it is possible to store them on different volumes, but in practice, this is rarely done (and, in any case, was only ever possible on server versions of Windows).
File History, on the other hand, never uses the same disk to store historic versions—it requires the use of either a network share or a separate physical disk. (Again, technically that’s not quite true, as you can use a file share hosted on the same physical disk as the one being backed up, but this defeats the purpose). This means that if the disk should fail, the backups should all be safe. You can recover the backups simply by installing the operating system to a new hard disk, giving the system the same name as the broken one, and using the same location for File History; the history will pick up exactly where it left off.
File History leverages an even older file system feature, called both the USN Journal (USN standing for Update Sequence Number) or the Change Journal (they mean the same thing, but Microsoft uses both terms in different documents). The USN Journal was introduced in Windows 2000, and it stores a very simple record of every change made to the file system. Specifically, whenever a file is created, modified, deleted, or renamed (or has certain other special things done to it), an entry is made in the USN Journal to record that the specific operation was made to the file. Each entry is given a number, the Update Sequence Number, hence the name.
Thanks so much for the time and effort you put in to reaching out to your readers, most impressive! You’re a great resource, and I appreciate it.
I just read the Arstechnica article.. great read and fine, thank you. I will be greatly dissapointed if VSS is completely gone from Win8. Not for myself, but for the hundreds of users from different busineses and lives that I work with and help. Previous Versions restoring happens automatically no matter what… File History depending on external storage will be great for my offices with static desktops and servers, but for the small mom and pop shops, it will just put more effort in to backup.
Is this separate or a replacement of Volume Shadow Services? I LOVE LOVE LOVE being able to right click and “restore previous versions”… I really hope that’s not dependent on an external drive. Any idea Martin? I don’t have my test rtm win8 handy.
Volume Shadow Services is an awful service that will fill up your HD and destroy your SSD
in no time with its constant files backup. Just run the Portable whatchanged to see how many
files are created/changed in a couple of minutes.
I didn’t ask for an opinion about VSS, I’m well aware of its pros and cons. Wear and tear on SSDs isn’t the same as it was 5 years ago. And the storage is manageable and customizable. Especially when we have 500gb drives on business desktops… VSS barely uses any resources. Consider that when you accidentally delete or save over a file and how easy it is to restore using VSS.
Back to the original question, what i’d like to know is whether or not MS has done away with VSS in favor of File History for win8, or if they are both options. Any ideas?
File History seems to use VSS for its functionality.
Update: not it does not.
Is it possible to configure the program that I can backup the files on a different hard drive who is build in main computer?
You can’t use internal hard drives for that. Maybe someone will figure out how to tweak it so that you can use your internal drives.
Windows 7 ; How do I enable auto creating system restore point when before a restart/shutdown
as was featured in Windows XP ?
Here you go: https://www.ghacks.net/2012/09/14/how-to-create-windows-system-restore-points-at-startup/
Thx.
“All files are selected by default and you will need to go into “Exclude folders†to change this.”
Not all files are backed up. Files in libraries, on the desktop, as well as favorites and contacts are backed up. You can indeed exclude folders, but the only way to add folders to the backup, if my understanding is correct, is to add them to a Library (one of the default libraries or a custom Library).
I just wished they hadn’t dumped the Win7 backup as that was a pretty good solution for bare metal backups + incrementals
Now we’re just left with some command-line only utility that has to use 3rd party GUIs that for the most part don’t even properly work – and will only backup to local disk which then has to be manually copied to any external location (and no way to restore just files, it’s all or nothing). Pathetic step backwards – much like a lot of things in Win8.