Turn the Internet connection on or off
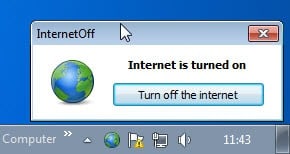
Sometimes you may want to turn off your Internet connection in an instant, for instance if you have noticed that malware is running on a system to avoid it leaking information or data. A switch to turn off the Internet can be useful in other situations as well, like during software installations to block applications from phoning home, or cutting off all network traffic to have those resources available for other more important tasks on the system. Lastly, you could also use it to avoid distractions during work by turning of the connection.
While you could use a firewall for most of those tasks, depending on what you want to achieve, it may not be the easiest thing to configure.
Turn Internet Off is a free application for the Windows operating system that you can use to quickly turn the Internet off or on again. All you need to do is install the application on your system and start it up afterwards. It automatically starts minimized in the system tray area, from where you can turn off the Internet with two clicks of the mouse button.
The application furthermore displays the current status of the Internet connection in the window that pops up after you click on the program's system tray icon. If you click on the button you will notice that all Internet traffic is automatically blocked, and that all applications that try to interact with resources on the Internet will not be able to do so. You may see error messages or other behavior as a result.
When you are ready to turn on the Internet connection again, you have the option to turn it on permanently, or for a limited amount of time ranging from 5 minutes to an hour.
Closing Words
InternetOff can be useful in a variety of situations, of which a few have been mentioned in the opening paragraph. If you are looking for a tool that allows you to quickly cut off the Internet connection, then this one is offering exactly what you are looking for.
Update: Alex send me an email about another option that you have to turn your Internet connection on or off with the click of a button. Instead of using a program to do so, Windows users can also create two batch files to turn the connection on or off. To do that, create a file on your desktop and name it on.bat, and another off.bat.
Right-click each file and select edit from the context menu. Now add the following two lines to each file (first on.bat, then off.bat).
@echo off
netsh interface set interface "Wireless Network Connection" disabled
@echo off
netsh interface set interface "Wireless Network Connection" enabled
Please note that this turns the wireless network connection on or off. If you do not use a wireless connection, replace "wireless network connection" with the name of the network adapter that you use to connect to the Internet.Control Panel\Network and Internet\Network Connections. You find the name of the adapter under network connections in the Control Panel. (thanks Alex for the tip)
Update 2: Alex was nice enough to submit a batch script that switches between two states, so that you only need to click on one to turn the connection off and on again.
@echo off
netsh interface show interface | find "Connected" > nul
if errorlevel 1 goto #
netsh interface set interface "Wireless Network Connection" disabled
goto end
:#
netsh interface set interface "Wireless Network Connection" enabled
:end
Again, if you do not use a wireless connection, replace Wireless Network Connection with Local Area Connection.
Advertisement




















Hi all, Is there any Smart Switch available for internet on/off as to control the internet for kids as they won’t stop playing games. So i am looking for smart switch to turn off or on with remote or phone app. Please suggest
Installed InternetOFFo n my Windows 10.
Installed and apparently running. No shortcut/button to show anything.
Tried to run anything as administrator – again no nothing – no controls and Internet still ON.
Had to use Forced uninstall to remove all bunch of garbage from registry, and another Uninstall to remove 8 directory entries.
The second – creating batch files On and Off – have not changed the status – Internet ON.
Both are bust.
In the wake of recent events involving social media platform owners speaking out to confess their usage of private and personal data over the internet, there has been a lot of observances where people simply ask to switch off their internet when devices are not being used. This is completely understandable because many people now are waking up to their invasion of privacy online and seek a swift redemption regarding their ill-treatment by billionaires and tycoons.
Works… Thanks….!!!!!
Works on Windows 10 64 Bit…..Thanks…..!!!!!
Guess you people have your computer set to always be connected to the internet! That is an extreme security risk – as you are making your computer available to hackers. What you say you have an firewall…..so does all those big companys that had intrusions!
While connected to the Internet – click the connection icon near the clock – then right click your connection name – then choose properties then connection tab – then UNCHECK connect automatically when the network is in range.
You will then have to click the icon by the clock, then click your connection name you will see the word CONNECT to connect to the internet – then do the same – meaning click the icon then your connection name to show the ‘disconnect’ choice to DISCONNECT from the internet.
Take control of YOUR internet connection and YOUR computer!
BTW – if you right click there – when you are connected – you can check your internet STATUS
Guess you Folks have your computer to be always connected!
IMO – that is a security risk since your system can be accessed at anytime at the intruders leisure. Oh – you say you have an antivirus and a firewall??? So did all those very big companys that have been broken in to!!!
Set your computer to go on line (connect) only when you desire to have an session:
While connected – click the internet connection meter, then choose your connection name – right click choose properties then connection tab – UNCHECK – connect automatically when this network is in range.
Once this has been done – to connect to the internet – click the connection icon near the clock – click your connection name then select CONNECT. To disconnect….do the same but the choice will be DISCONNECT.
If you have Kaspersky.
Right Click Kaspersky tray icon.
Tools.
Network Monitor.
“Block all network activity” (tiny text right at bottom of window, underneath the graph.)
To unblock, repeat all. When you now click “Block all network activity” a new window opens allowing you to unblock. Click twice.
Oddly, Windows own Internet icon doesn’t show the red cross or yellow exclamation mark, nor are any messages displayed, until you try to access internet. (First page of any site may display as the system could be lifting it from its cache.)
Certainly better than unplugging cable at either end.
Both of my Desktops access net via cable. Wireless only used for phone, laptop, Kindle – all of which have readily visible switches; hard or software.
OMG, I’m computer stupid and I have 3 open interent sights. How do I close the ones I’m not using??
Not stupid, inexperienced.
Click Cross in right-hand corner of Tab or Window.
(“Sites”, by the way. “interent” obv a typo. ;-))
The “Update 2” that consists of combining the two scripts does not seem to work for me as far as “Local Area Connection” is concerned.It will turn it off but not on.If i make two scripts (one to turn off and the other to turn it on),then it will work just fine.It will turn it off and on.It just does not seem to work with just the one script. :( is it just me? Am i doing something wrong here?
The single script works great for a wireless connection though.The one script turns it off,click it again and it turns it on.
Open cmd
type
netsh interface show interface
Get all the names from the networks
Add the lines to disable and enable all the other networks in the script.
I have 5 computers on a work LAN, but I don’t want to give access to the internet to all computers. Will this turn the internet off, but leave the LAN working?
using iNet Protector from Blumenthals… it works wonders and is very inexpensive… free trial at the Blumenthals site. Turn on or off internet and leave LAN accessible… manually or by schedule. you can also leave email open and turn off all others… or only let certain sites be accessible… it is a great program and low license cost. Hope that helps… I keep all computers in my studio off unless I need updates for software but can still connect with all others through Win7
Thank you so much Bud – great recommendation.
In case anyone else needs this, Blumenthals new software is called Surfblocker
http://www.surfblocker.com/
It is OK but a misnomer – it does not turn off the ‘internet’. This shuts off ALL communication not just internet. Easy to do without any additional software already as others have pointed out. A real program to ‘shut off the internet’ would leave the computer connected to the local network… If someone knows of a program like that I’d like to know. The only one I know about is Network Magic and that isn’t even supported any longer to activate your paid product.
win7 64 ultimate. the app turns off my inter net, but wont turn it back on
says”: invalid pointer operation.. my motherboard is MAXIMUS IV GENE-Z
Nice little free tool. Makes the act of disconnecting super-convenient and adds basic features for re-connecting. Obviously there are many other ways to disconnect, but that’s not the point, is it?
WOW, Ultimate productivity tool. Will place it on my desktop and toggle when ever I need to get into productivity mode.
Thanks for the batch file. Added it to desktop right click context menu with Right Click Context Menu Adder (http://goo.gl/t4wuh).
Why not just right click the ICON and DISABLE or ENABLE as needed??lol
And just compile the batch file ( batch2exe for example) ,choose a nice icon and voila:)
Open Network Connections right click the required connection – ‘create shortcut’, you will get a message saying that a shortcut can only be placed on the Desktop, right click the shortcut and you have disable or enable options available depending on the connection status at the time which can be clearly seen according to which option is available.
I have done this with all my network connections, Internet, LAN, and VPN, what is not in use is disabled.
I have also moved the shortcuts to Quick Launch for convenience.
Using the above method in XP the status can easily be seen, if the icon is there – the connection is enabled, no icon – disabled.
One of my pet hates with Windows 7 is that it does not show connection icons in the system tray like XP.
If anyone knows a way of showing network icons in the Windows 7 system tray I would be very pleased to hear it.
Maybe simply writign a CMD script starting/stopping Windows services fulfil this task. You don’t need to check out your connection name to use that netsh command.
In win7, for LAN connections, start/stop the following services: (NB: start the services from top to bottom but stop them from bottom to top because the lower ones depend on the services above them)
>>nsi
>>dhcp
>>dnscache
>>netman
>>nlasvc
>>netprofm
for PPPoE broadband connections, further start.stop the following services:
>>TapiSrv
>>sstpsvc
>>rasman
for Wireless connections, further start/stop the following services:
>>ssdpsrv
>>upnphost
>>keyiso
>>eaphost
>>wlansvc
thank you, very useful for starting Max Payne 3 pirated copy
Am I missing something here!Internet access Icon in Tray>Disconnect.Coupla clicks at best.A no-brainer.
If you are on dial-up that may be the case, but if your router is establishing the connection, you can’t disconnect this way.
.
Does this turn off the whole internet…or just mine?
Seriously…just right-click on your connection…and choose “disable”.
Choose “enable” to reverse…
Been looking for something like this since the days of ZoneAlarm. Currently, I use the awkward desktop shortcut method. This looks perfect. Thanks.
I’ve used Tim’s method for years – the first thing I do on a new machine is to put that icon in the quick-start tray. I’m amazed it doesn’t come as standard.
I am using Sunbelt Personal Firewall on Win XP Pro. The system tray icon has a “Stop All Traffic” choice which I have used a few times.
I think it probably functions similarly to this too.
But I am happy to find this tool info, as it can be used on systems where the firewall offers no such easy ‘Off switch’.
Can’t you just go to Control Panel > Network and Sharing Center > Manage Network Connections and create a shortcut to Local Area Connection? That gives you the option to Enable/Disable the connection.
Interesting option, could work as well in some situations. Thanks for posting.
My wife’s computer needs to have a way to turn the network on when booting from a Live CD, to run various anti-virous programs. It is an Asus comp. The network light will not come on to allow the programs to call home for their updates. Any help?
bob
I remember back when Zone Alarm firewall had this sort feature. It was great.
I’m still using
Zone Alarm 7.0.483 firewall (older, reliable version).
Just right-click ZA icon in tray,
choose:
“Stop all Internet Activity”.
Done.
You could just pull the plug too.
any way for a hotkey that is forced active?
Roebie that’s a good tip, provided that you have it in reach.
My Modem/Router sits on top of my tower which is located right next to me and all I have to do is pull the phone cable and No Internet! :)
Of course not everybody has the same set up, so this utility will come in handy!
AHAH! I’ve been wanting one of these for years. So much better than getting up, swiveling my tower around, and unplugging the connection. Repeat and re-repeat. So glad you posted this article. I see it is brought to us by CrystalRich, the USB Safely Remove folks. Nice. :)