Windows 8 Tips For Professionals
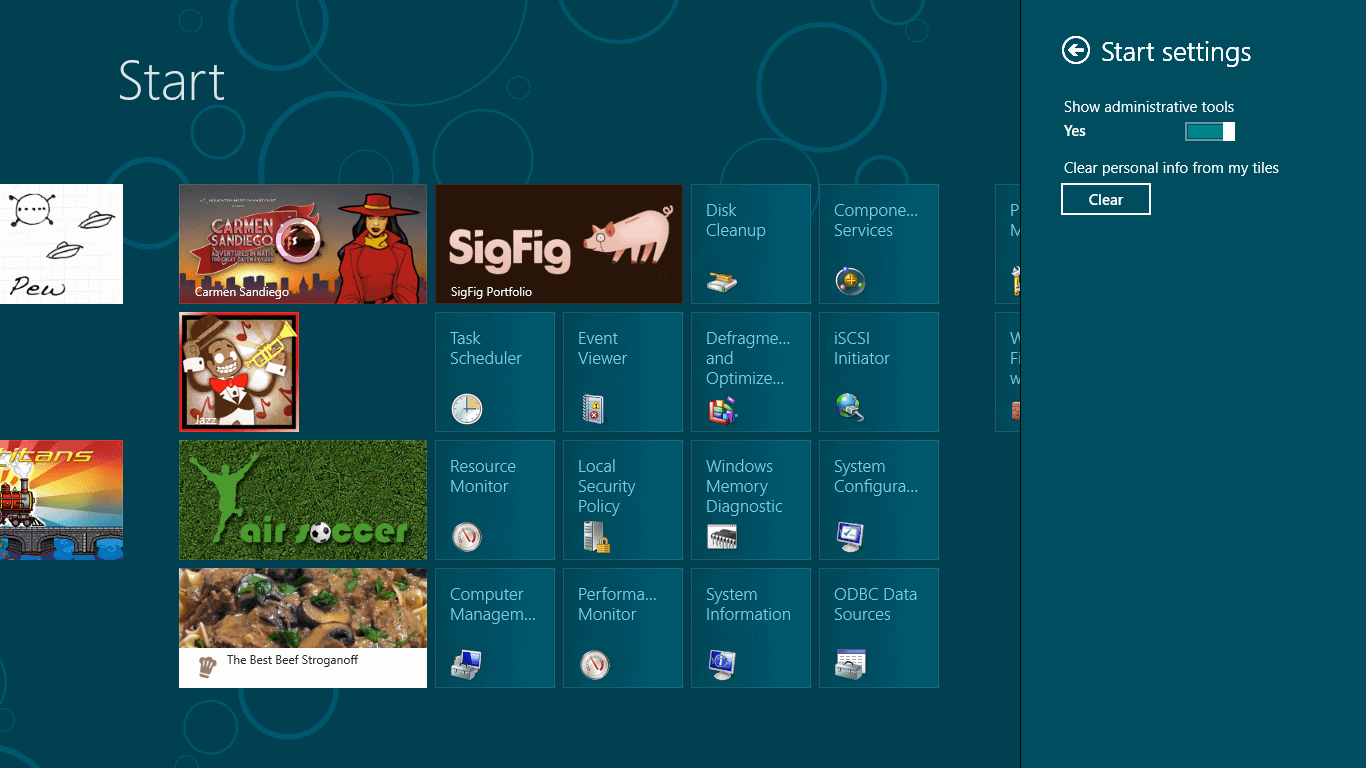
Even if you are a tech savvy user, it will take some time before you understand the workflow and functionality of Microsoft's new Windows 8 operating system. The change from a desktop-orientated system to a Metro and desktop hybrid may throw you off at first as basic features have been changed in the operating system. This guide looks at those features from a professional perspective.
Windows 8 ships with two interfaces currently. The start screen, known as Metro UI, which gets loaded when you log in, and the traditional desktop. It was previously possible to disable Metro UI to only work on the desktop. With recent changes, it is currently not possible. All the tools that worked in the Developer Preview are not working right now.
1. Switching between apps in Metro
You may have noticed that Metro apps and games start in fullscreen, and that you cannot close them down once they are started. There is no close button available, and the only way to get out of an app is to press the Windows key, or use the Charms menu which you can display when you hover your mouse cursor over the lower right edge of the screen.
You can switch between open apps and windows with Alt-Tab, which works exactly as it did under Windows 7 and previous versions of Windows. Windows 8's Alt-Tab displays both desktop windows and Metro apps.
2. Closing Metro apps
Metro apps keep running on the system even if you leave them using Alt-Tab. They use little to no resources and are basically put into sleep mode. The only option to close them down is to use Ctrl-Shift-Esc to bring up Metro UI's basic Task Manager to do that.
There are several reasons why you might want to close open apps. They first appear when you use Alt-Tab to switch between apps and windows. The more you have open, the longer it takes to find the app that you want to switch to. Privacy, and the urge to run a "clean system" may be other reasons for killing apps when you do not need to use them anymore.
You can click on More Details to display the full Task Manager instead.
3. Show administrative tools in Metro
Administrative tools are hidden by default, but you can enable them if you know where to look. Open the Charms menu by hovering the mouse cursor over the lower right corner of the screen. Select Settings, and then Settings again under Start at the top.
Switch Enable Administrative Tools from No to Yes. This adds 18 core system tools like the Task Scheduler, Event Viewer or Computer Management to the Metro interface.
4. MSConfig without startup information
If you have been using the built-in tool MSConfig to manage the system's startup programs, you'd be in for a surprise. Microsoft has moved the information from the system tool into the task manager. MSConfig still displays the list of services, boot information and links to tools though.
5. App History
Windows keeps track of a system's application history. Apps in this regards are only Metro applications, and not desktop programs. You see the names of the apps that have eebn used, their cpu time, bandwidth and other information.
You can click on Delete Usage History to remove the resource usage information, but not the apps from the listing. It was previously possible to control the feature in the Privacy settings of the Metro Control Panel. The options were removed in the Consumer Preview.
There may be a setting in the Registry that deals with it, but I have not found it yet.
6. Synchronize settings
You may remember the announcement that Windows 8 can synchronize customized settings like themes or account pictures with the cloud, to make them available on every Windows 8 PC the user signs in with the same account.
You can configure the feature for each PC individually in the Sync your settings menu in the Metro Control Panel. To get there bring up the Charms menu, select Settings, then More PC Settings. Scroll down until you find Sync your Settings.
You can switch the synchronization feature off for the PC, or customize which information you want synced.
7. Just Type
When in Metro UI, you can just type to launch programs. Windows will not display all files matching the term you enter. This may be confusing at first, as regedit for instance returns no results. You can still hit the enter key to launch the Registry Editor, or other tools like msconfig in Metro.
The type, search and run feature only works on the Metro start page. It won't work if you have a Metro app open, and it won't work on the desktop as well.
8. Drag and Drop
You can drag and drop Metro apps around to sort them the way you want them to be in. This works ok-ish with a mouse or touch screen, and not so well if you only have a trackpad at your disposal. There does not seem to be a way to drag and drop multiple items at once either.
Still, if you want particular apps to appear in different locations, drag and drop is your only option to achieve that goal.
9. Uninstalling Apps
If you do not use some of the default apps, or want to uninstall apps that you have tried out, you can do so quite easily. Right-click the app that you want to uninstall, and select the Uninstall option from the footer menu afterwards.
You can alternatively unpin the app from the start screen, which would keep it on the system, accessible through search for instance, but not on the Metro UI start screen.
10. Making apps larger or smaller
You may have noticed that some apps take up more space on the start screen than others. Some apps are displayed with twice the size of others. A right-click and the selection of smaller or larger decreases or increases the size of the app on the screen.
11. Double-click to zoom out
A double-click on the Charms icon in the lower right corner of the screen zooms out of the start page. This makes it easier to navigate if you have lots of apps installed. You can also drag and drop blocks around instead of single apps.
12. Turn of Windows Store
Windows Store can be disabled in the Group Policy Editor. Type gpedit.msc in Metro and press enter. Now go to User Configuration > Administrative Templates > Windows Components > Store, and enable Turn off the Store application (or under Computer Configuration and the same path).
Advertisement
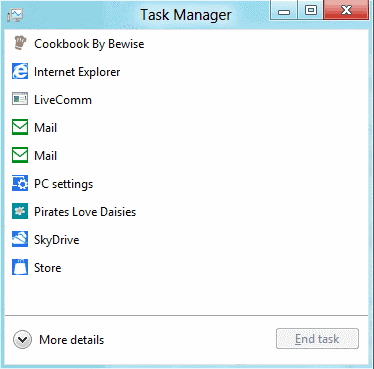
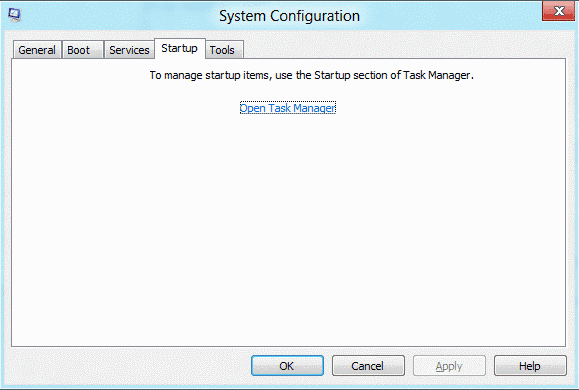
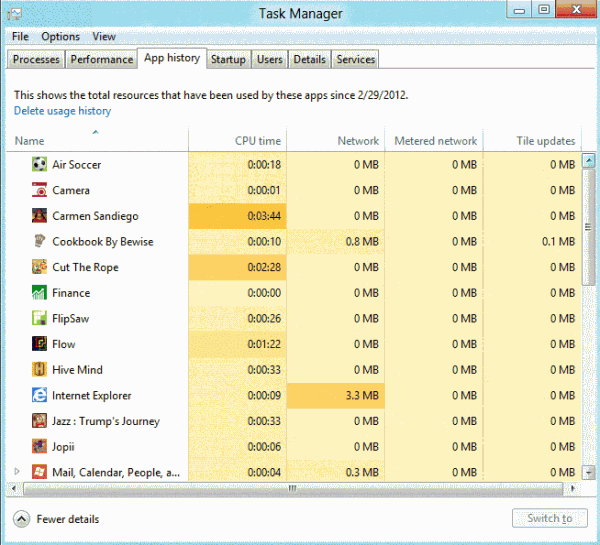
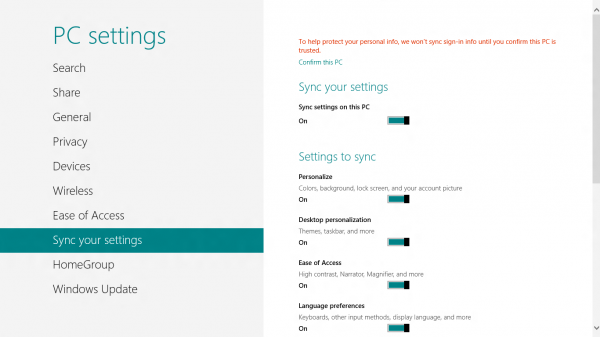
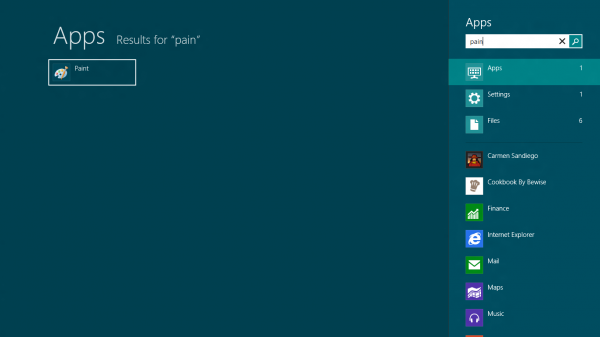
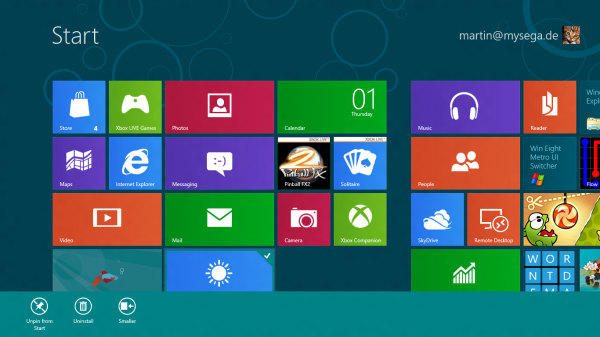
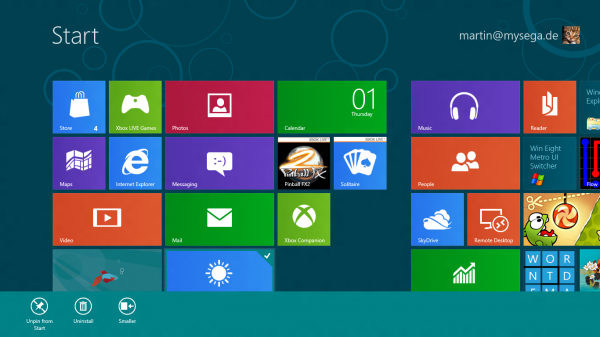














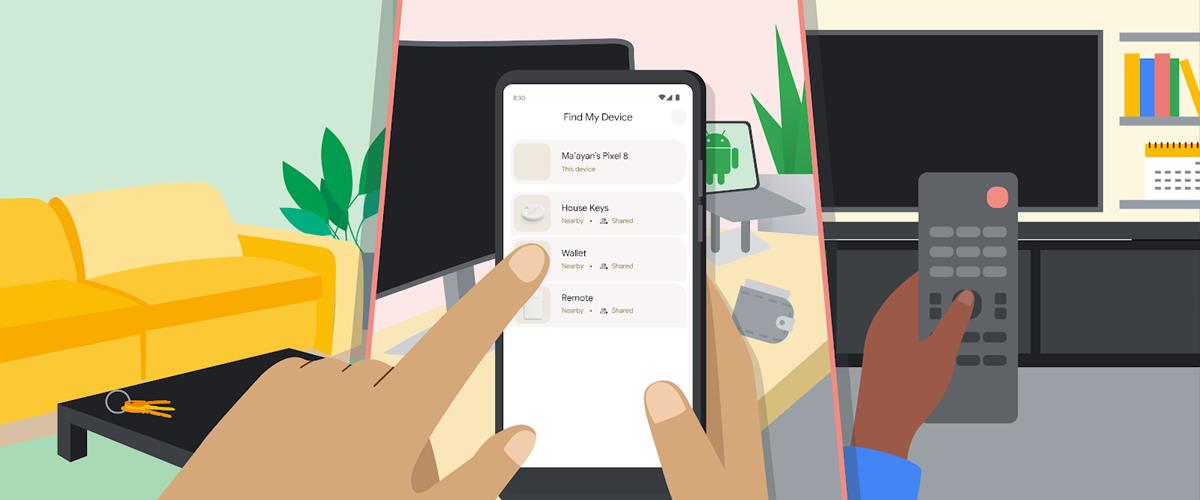

I’ve been using Windows 8 as a developer for a couple of weeks now, and I’ve written up the hints and tips I’ve discovered so far, including the real way to shut down full screen apps: http://blog.oxfordcc.co.uk/windows-8-tips-for-developers/
There are some handy other bits and bobs like the most useful hotkeys, how to add remote desktop connections to the Start screen, and the best features of the new Explorer ribbon.
The Metro concept and Win8 (more probably “win9” which would be the cloud compatible OS partnership between MS/Apple) seems more like a roadmap into micropayments. It deconstructs huge program suites into metro-compatible applications installed and used piecemeal. An inflexible usage history monitoring system is necessary if users are going to have a seamless cloud experience with micropayments based upon initial installation and then upon continued usage. It may be the easiest way to “sell” expensive programs such as the entire office pro suite to consumers since the initial upfront fee would be low. With the combinations of low upfront, convenience in loading, and no risk of TOS violation from attempting to hack an encrypted cloud office pro, it may usher in a new type of Windows XPerience. <– sentimentality for WinXP deliberately eXPressed.
Ctrl-Alt-Esc does not bring up the Task Manager. Use CTL-ALT-DEL instead.
Ctrl-Shift-Esc will, sorry for that.
Installed Win8 CP on a laptop with Intel 311 SSD.
Installation went fine, but after a few minutes Win8 started crashing to the point that it wasn’t usable.
I guess MS still needs to optimize Win8 for SSDs, and vice-versa.
I was so looking fwd to try this out because I was so impressed with WIn 7 when it was released in beta and within a week I loved it. Win 8, not so much. If this OS is for a tablet, I can see it but not for a computer. I have been in the IT filed for over 16 years and in this stage, it will not pass the corporate world unless they come out with a business\pro version. Microsoft, bring back the start button on the task bar!
when will be official win 8 Launch ?????
Microsoft has not yet announced a release date. It is likely that Windows 8 will launch in the fourth quarter of 2012.
Can someone just tell me how it runs and looks without Metro?
It is rather difficulty to run it without Metro. Since there is no option anymore to disable Metro and display the classic start menu again, you end up using Metro for some tasks. You could theoretically pin all your important programs to the taskbar or use desktop shortcuts, and install a third party application launcher to use it rarely.
That was my first thought as as well. I was using “Launchy” with Win 7 to avoid using the start menu.
The good part is that this version has significantly less bugs than Win 8 Developer Preview. The bad part is Metro UI, which is really out of place on a desktop computer. It actually forces the user to take more steps to do an action than the normal interface and also hides some of the basic functionality (like shutdown, opening a command prompt, etc.)
Thanks hoping to get it installed at weekend.
Lazy question…
Can I just update the developer preview to this or must I start again?
You can run the 5 Megabyte setup on the DP system, but it will download the new version completely from Microsoft before installation.
Thanks
I’ve just downloaded Windows 8 CP and will do some initial testing in the next week or so. From what we know so far, this is just starting to look as really bad UI integration that will cause lots of problems for general public users as well as corporate businesses. Internally, Microsoft has done some really good improvements, but from usability point of view, oh my … lets just wait and see… At least Lion/Mountain/iOS have very similar things in common and are moving in the right direction, but Metro … don’t think so. Even Ubuntu improved so much (regarding the unity UI) Although it is very early stage, IMHO Win8 will be Vista 2. Lets just wait and see …
I actually like the current implementation better than that of the DP version. But I have not used it on my desktop yet, only on a notebook (without touch screen).
Metro apps can be close by dragging the app from the very top to bottom.
or by pressing Alt+F4
you can right click to close them on the upper left hotspot corner. i was doing this before learning about dragging to the bottom to close.
Great, that’s a lot easier.
Thanks. It does not appear to intuitive though, especially if you are working with the mouse.
Safe mode in now shift+F8
It is? Now that’s a huge change.