How To control Non-Active Windows With The Mouse
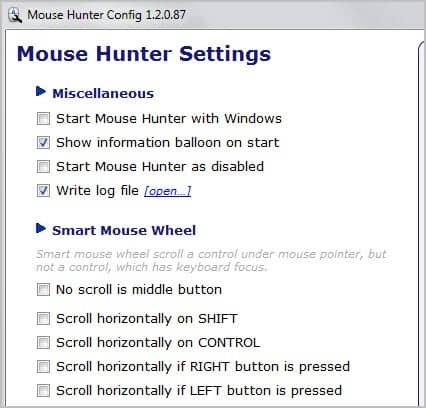
You can only control the active window with your mouse in a default Windows installation. If you need to do something in another window, you need to activate it first, before you can do so. This can for instance be done with a left-click on the window, the program's taskbar or system tray icon, or a keyboard shortcut like Alt-Tab to bring that window to the front.
Sometimes though you just need to work in that window for a second or so before you continue your work in the other window. This can be you blogging and listening to music at the same time, if you want to skip a song or change the volume for instance. It could also be useful in Windows Explorer when you want to drag and drop files to a folder that is not visible in the file manager's sidebar.
With Mouse Hunter installed and running in the background, you can control some window functions with your mouse even if that window is not active. This includes scrolling the window up or down or using other functionality that is assigned to the mouse wheel. For media players like SMplayer, this could mean going forward or backwards, or changing the volume of the media that is playing currently.
I often display two web browser windows side by side, for instance the admin interface of this blog when I'm writing an article, and the developer website of the program or service I'm writing about. Instead of having to click around to activate and re-activate windows, I can simply use Mouse Hunter to scroll on the developer site to read up on everything that they have to say about the app or service.
Another application is in Windows Explorer, where I may have selected some files that I want to move or copy to another folder in the sidebar. Once selected, I cannot scroll the sidebar without losing focus on the selected files.
Windows users who like to test the program's functionality can download it from the developer's website. The program is freeware and compatible with 32-bit and 64-bit editions of the windows operating system.
Advertisement





















I use a free tool called powertoys for windows XP: Tweak UI in which the “focus” that the cursor/pointer has is always relevant to its location (e.g. the window it’s over) and this retains full functuionality over all windows that are open as long as you locate the pointer over any given window. In the Tweak UI GUI, go to General tab, then, Focus tab and make your appropriate setting and click OK. That’s it, and also this program lets you “adjust ” all settings available from one GUI instead of having to know where they are located within the OS and there are quite a few of them. One of the other favorite ones this program has that I use a lot is that in WinXP, there is no setting I’ve ever found to change the number of lines that the mouse wheel jumps with each orientation spot and this program gives you that ability in XP. I believe there are other programs for Vista & W7 that are called Ultimate Windows tweaker or something like that and I beleieve the site where it can be downloaded is The Windows Club. Enjoy if you like them!
I use a similar program that I like very much called KatMouse.
(http://ehiti.de/katmouse/)
Thanks Martin for such an informative blog! I learn something everyday.
HELL YA!
I can finally get my horizontal scrolling back with this old mouse!!!
THX i use
“Wizmouse”
“http://antibody-software.com/web/software/software/wizmouse-makes-your-mouse-wheel-work-on-the-window-under-the-mouse/”
“AlwaysMouseWheel ”
“http://www.softwareok.de/?seite=Microsoft/AlwaysMouseWheel”
Ciao…
This is the greatest thing ever!