How to Partition and Un-Partition your Hard Drive in Windows
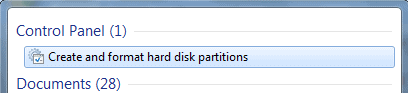
Hard drive partitioning is useful for creating virtual drives and creating disk volumes that can be used for storing particular file types. For example, if you did not want to keep all of your media and documents on Drive (C:), you can create a hard drive partition that will be a new volume separate from (C:). Many users are already familiar with hard drive partitioning, but un-partitioning a hard drive is another issue that some may not be familiar with. In other words, if you have partitions and you want to remove them and merge them back into Drive (C:), how do you do that? This tutorial will take you through the steps of hard drive partitioning and then explain how to un-partition in the event that you need to gain space back on Drive (C:). This pertains only to Windows 7 and Vista, as other versions of Windows do not have a built-in utility for partitioning and require third party software for the task.
This demonstration is performed on Windows 7, but the instructions are the same for Vista. There are a few ways to open the Disk Management console. The easiest way is to go to the start menu search box and type “disk managementâ€. At the top of the resulting list, you should see the Control Panel option clearly listed and highlighted.
Partition a hard drive
From here, press enter or click on “Create and format hard disk partitionsâ€. This will open the Disk Management console. You will notice all drives displayed clearly. If you have never partitioned before, notice that there are already three partitions. This is normal for Windows and you never want to change these. The first is a recovery partition that is needed to recover the operating system if it becomes inaccessible. The second is called “System Reserved†and the third will be displayed as drive (C:). Essentially, these comprise the operating system except for the third which contains essential system files and free space.
To create a new partition, right-click the (C:) drive and the context menu will list the option to “Shrink Volumeâ€.
Click “Shrink Volume†and this will open a small pop-up that indicates that the utility is querying the volume for available shrink space. Essentially, you will be “shrinking†a portion of the drive and it will become a separate partition. You can begin doing this when the following window appears:
Specify the size for the new partition. In the highlighted blue field, you will see the full amount of space available to shrink next to “Enter the amount of space to shrink in MBâ€. Since you will be entering the size of the new partition (shrink) in MB, understand that 1GB is 1,024MB. If you want to create a new partition of 10GB, for example, you would enter 10,240. If you want to create a larger partition, you will need a calculator for odd sizes like 17GB or 183GB. In this case, we are going to create a 10GB partition.
After entering the desired size for the partition, click Shrink and shortly a new unallocated partition will be created. This is unallocated space and is not yet usable. It needs to be formatted to create a healthy partition. Right click on the new partition and select “New Simple Volume†from the top of the context menu. This opens the New Simple Volume Wizard, which allows you to set up the formatting and Drive path with an assigned letter. When the Wizard opens, click Next and the consecutive window will ask you to specify the size of the drive again. As long as you want it to be the size you originally specified, there is no reason to change the size, so click Next.
Here you have the option to assign a drive letter and path. The default path will be the drive letter. Since this is a basic tutorial, the options of mounting to an empty NTFS folder or formatting to formats other than NTFS will not be explained. If this is the first partition you are creating, the default drive letter will be (E:). You may click the dropdown menu and select another letter if desired, but it is not necessary. Click Next and this will take you to the formatting options.
In this window, you can choose different file system types, specify a name for the partition and enable file and folder compression. To keep it simple, let the defaults remain as they are and click Next unless you would like to name the volume first. If you wish to name it, enter the desired name in the Volume label field and then click Next. The final window will open and all you have to do is click Finish and your new partition is formatted and ready to accept files or be used as a virtual drive.
You may do this for as many partitions as you may need. For example, when setting up a dual-boot, you may need to create up to three additional partitions for the second operating system to be installed. That is all up to you and it is a different subject entirely.
Un-Partitioning
Once you have gotten the procedure down for creating new partitions and you have used them, you may find at some point that you want to remove the partitions and merge the disk space back into drive (C:). In order to do this, you will need to open the Disk Management console again and choose the partition that you want to remove. Right click the partition and select Delete Volume from the context menu. This will erase all data on the partition, but that is fine because you want to have free space again.
You will see that the partition is now free space. The next step is to right click the free space volume and select Delete Partition from the menu. This will change it to unallocated space, which is the only way to merge this space back into (C:).
Now you are ready to add the unallocated space back into (C:), so right click on volume (C:) and select Extend Volume from the context menu. The Extend Volume Wizard will open and you basically go through similar steps as you did to create the partition as outlined in the beginning of this tutorial.
If you are only Extending from one partition, then continue to click Next through all of the prompts, clicking Finish at the end. This will remove the partition and you will no longer see it, as the memory has been put back onto Drive (C:).
Now you have successfully un-partitioned the drive and there is more memory available in Drive (C:). If you created multiple partitions and wanted to clear all of them, keep selecting Delete Volume and then Delete Partition for each one until you get a single unallocated space and follow the steps above to Extend Volume for Drive (C:).
The procedure is similar if you have multiple partitions and only want to delete a portion of them. For example, if you have four partitions like (E:), (M:), (L:), and (F:), you may want to delete just two. Let’s say that you want to delete (M:) and (F:). Perform the same steps as you would for single partitions. They will merge together as a single unallocated space. Then open the Extend Volume Wizard as described above. When the Wizard opens, select the unallocated space from the list of available disks and Add it to the remove list if it is not already there.
Regardless of how many partitions you are going to make or how many you want to delete and un-partition, the procedures are the same as detailed above. Just be careful to avoid deleting partitions that contain data you want to save. Backup your system before deleting multiple partitions. This will ensure that no data is lost if you do make the mistake of deleting the wrong partition(s).
You can always regain space on Drive (C:) using this method, thanks to the Disk Management Utility in Windows 7 and Vista. Usually, unless you have a higher capacity hard drive from 500GB – 3TB, you won’t be able to practically create many partitions at all. Removing multiple partitions will only be an issue for users with larger hard drives or users with smaller drives who have allocated too much space to partitions and are running out of space on Drive (C:).
If you are working with multiple virtual machines and dual boot systems, this information can be very useful. By learning all of these basic steps, you can easily progress to creating partitions with different formats such as FAT32 or ext2 and other formats used for different aspects of virtual machines and dual booted operating systems. This should give you the basic tools to master drive partitioning so that you can create any configuration you want. Once again, the customization beauty of Windows 7 and Vista shines through.
Advertisement
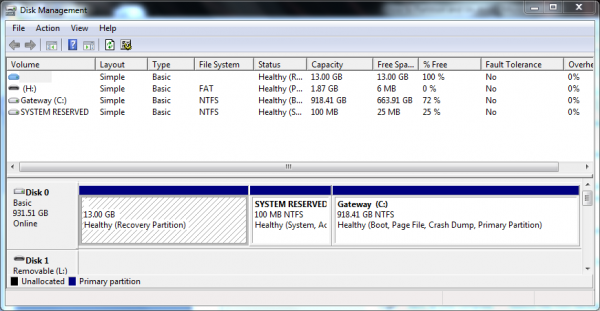
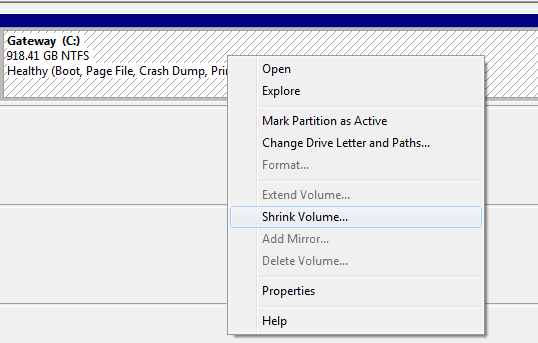
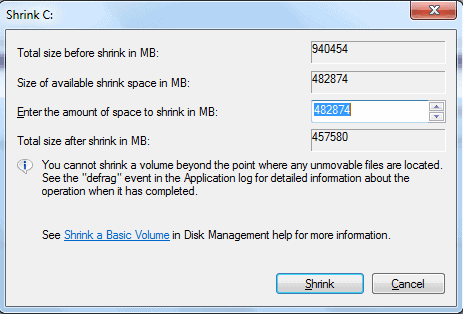
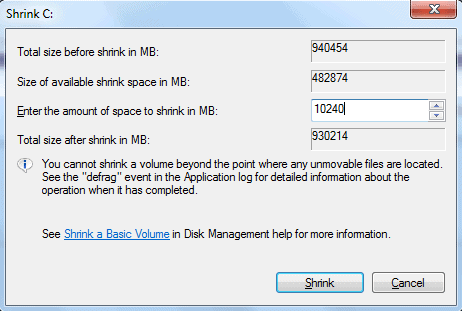
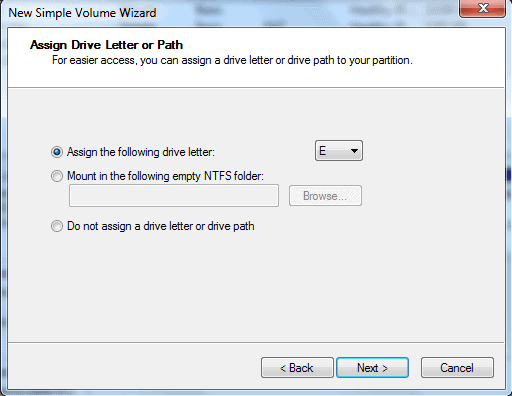
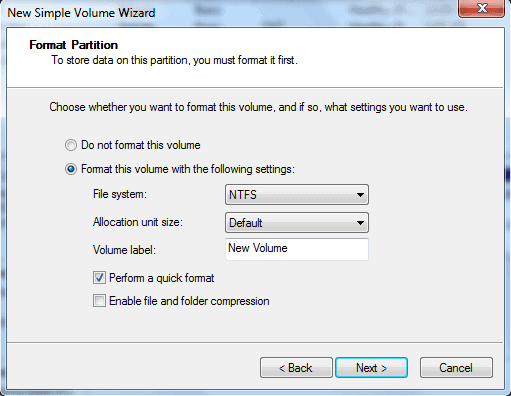

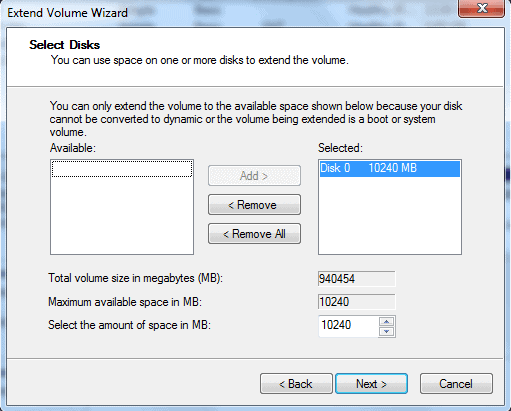















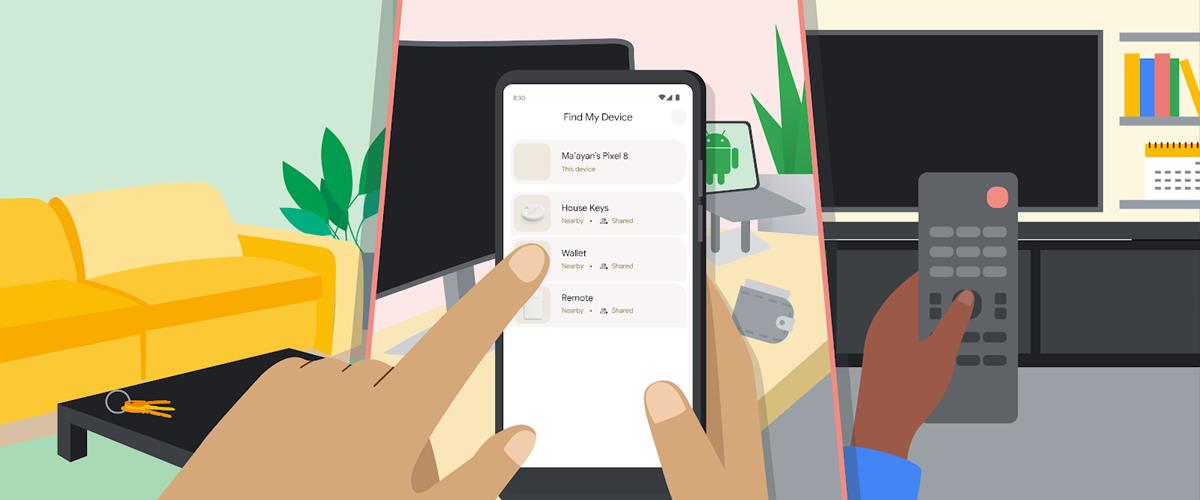

Thanks man. It worked like a charm
i have created an extra pertition on my laptop from drive E. But i can i start my operating system after shut down the laptop. Please sir help me
Thank You …my issue in partitioning and un-partitioning of Hardrive has been solved..it helps a lot
Problem is available disk is one tb but show of online 400 gb something is two drive.new added drive is which tips nd step followed by me.lenovo g50 laptop nd Windows 7 is already installed.VIEW OF BOOTMSR is missing press ctrl+alt+del to restart.fast reply me
Thank you so much…it helped me a lot!!!!!
Hi, I’ve done everything for un-partitioning up to delete partition, but this is greyed out and I cannot select it. Anyone know where I’ve gone wrong? I only have 5% left on the drive I’m using!
thanks in advance
I made the partition and the files that already exists had deleted by mistake, can I get them back ?
Thank you Melanie so much for the easy to follow directions! Solved my reallocation question in moments.
kb
Thanks for the help guys i did as instructed and *bang* worked like a charm, lol keep up the great info.
So I did not have the option of “delete volume” when trying this. I made drive C active and am now getting the same message as Pieter above. Any way you can help me out with this? I would very much appreciate it!
Wow thanks I followed your procedure and it helped me out thank again
So i bought a 3TB hard drive and had a 500 GB leftover from my old PC (i built a new one) I accidentally partitioned 700GB/ 2.7TB of the main harddrive, and i did these steps to unpartition them. It told me something about it can’t unpartition more than 2TB. However on a (non-trustworthy) website, i was told to delete “System32” in my files, which would allow me to unpartition and have my HDD contain more than 2TB. Is this legit? Any other ways of doing it?
How do i delete System32, apparently something’s using it… Unless it’s computer management
Helped me solve a problem I had for years! Thank you.
Oh, my…. And when I restarted I get message saying “BOOTMGR is missing Press Ctrl Alt Del to restart.”
It does not even boot.
I followed your instructions to un partition, but on my C: the “Extend volume” function is not clickable. It is clickable on the other drives but not on C.
Any idea how to change that?
Thanks sir !
thank you so much that was really easy to do and undo.
Awesome this tutorial saved me countless hours of head ache! You Rock :)
I was able to follow all of the steps up to and including deleting the volume when un-partitioning. But when I right-click on the C: drive, I can’t click on extend volume. The only option available is to shrink volume. What am I missing here?
we found that the option to delete volume was unavailable and we noticed that there was something on the section of memory we were dealing with. but it would not let us slow or quick format it, saying that some other program was using the drive
in the end we shut the computer down turned it back on again opened up control panel /system security/admin tools/create and format partitions/that opens disk management again it then allowed us to delete volume sending it to unallocated then on the c drive which needed to be immediate left of unallocated memory we were able to right click expand vol .initially we had in disk management c-drive then f-drive..
then after not being able to delete-f drive we reduced it.
our situation was then:c-drive then f-drive80g..then unallocated memory60g.we could not get the unallocated onto the c-drive because it wasn’t next to it(the f-drive was in between). that’s when we tried to delete f-drive.(hopefully leaving c-drive and 140g unallocated to the right of it,this would then turn on the c-drive expand function(we only had 1.5g left free in c-drive)) but f-drive would not format or delete saying it was busy with another program(nothing else was on and internet disconnected) we could have checked device manager to see what was holding it up but my wife just said turn it off and on again. we were then able to delete f-drive .then expand c-drive then reduce c-drive by30g then right click on that unallocated 30g pressed create simple leaving
c-drive with extra110g and a new f-drive of 30g.(we did the new f-drive just to tell the computer who is in control)- it my wife of course if she hadn’t said turn it off i would still be there–proverbs 31v10-31 especially v31
It is difficult to say without taking a closer look. You can only expand if the additional storage space is “right after” the partition that you want to expand.
It is “right after”. Do both partitions need to be formatted? The one I’m trying to extend has files in it.
While I’m not 100% certain, I think that the Windows program can only merge if one partition is empty and available as unallocated space. Maybe someone else can confirm this?
If you can move the data from the second partition to the first or another one, or backup it first, then I would suggest you do so.
There are third party tools out there, Partition Wizard for example, that you can use to merge partitions with data in them provided they are NTFS.
http://www.partitionwizard.com/help/merge-partition.html
Thank you very much. My problem is solved.
very helpful!
thank you very much!
Hey,
I have (Had a 500 Gb hard disk) with 440* GB in C:
I tried using this to partition 150 GB to a new drive and resulted in this:
http://imageshack.us/photo/my-images/10/screenshotejq.png/
The new volume “SYSTEM” appeared with showing on 199 MB of capacity. During the process, the “NEW SIMPLE VOLUME” did not appear.
And now the 150 GB seems to have vanished and empty. Could you help me fix this issue please. Would be greatly appreciated. Thank you
You could skip/excuse my stupidity in the matter, I could call myself that, kindly focus if you have any fixes to the technical issues. Thanks :)
You have 150 Gigabyte of unallocated storage on the drive as you can see from your screenshot. Your problem is that you have four primary partitions already and cannot have more than that.
Check out this for additional information
http://windows.microsoft.com/en-au/windows-vista/what-are-partitions-and-logical-drives
Is there any way to effectively transfer space from one partition to another. I have a c and d drive partitioned off one hardrive and is there any way to transfer space from the d to the c drive?
Cant get I unallocated space back onto hard drive now, the option extend volume in context window does not exist, what do I do now?
Thank you so much! You helped me a lot!
Indeed, you helped me so much. i was stuck here and sometimes small things become headaches in the field of IT :? thanks – hassan
Exactly wat i was searching 4 ,i found i hea nd i wil advise u guys to kip dis up nd more grease 2 ur elbows,tanx again.
Thank you so much………….
Several points i would like to mention.
You have to clear your junk files and may delete several restore points to get the full benefits of the available disk space and also defragment the drive.This is necessary, because if your system is very much fragmented than it may happen that you will not be able to shrink the volume as needed due to fragmented files are scattered anywhere on the disk.In my Comp.I was not able to shrink the volume to 20gb even there was a free space of more than 60gb on the same drive.Alternatively you can use third party software like Paragon and EaseUs to automates these process.
Thank You
Amit good points, thanks for mentioning them.
I suggest the following sentence should have been at the beginning of the article and not toward the end:
>Just be careful to avoid deleting partitions that contain data you want to save. Backup your system before deleting multiple partitions. This will ensure that no data is lost if you do make the mistake of deleting the wrong partition(s).
In Windows8, a warning is displayed before you wipe the partitions.