Sync Google Calendar With Thunderbird Lightning
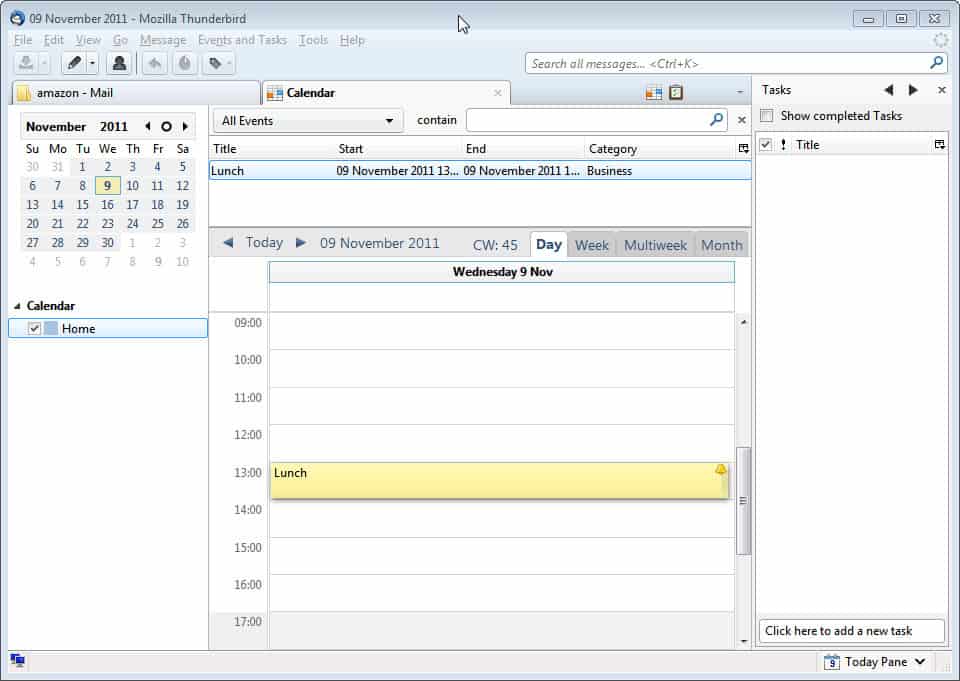
Both the Thunderbird desktop email client and the Lightning calendar add-on have been recently updated. Using Lightning is not the only way of integrating Google Calendar in Thunderbird. In 2010 I reviewed the Thunderbird add-on Google Calendar Tab which integrates the service into Thunderbird by opening the Google Calendar web page in the email client.
Probably better than that is the integration of Google Calendar information into the Lightning add-on as it integrates better with Thunderbird. The requirements are the following: You need Thunderbird 8 or later at the moment as Lightning is only compatible with that version of the email client currently. The developers however have stated that the next version of Lightning will again support previous versions of Thunderbird as well. Lastly, you need a Google account with Google Calendar enabled as a service.
Update: Google changed the authentication method of CalDAV on September 16. This changes things around a bit. You do need - at the very least - Thunderbird 24 and Lighting 2.6, as they support the new option.
To connect the calendar, you have to do the following:
- Open File > New > Calendar in Thunderbird.
- Add a new calendar (On the Network > CalDav).
- Add the following location for the calendar, make sure you replace the your email address part in the address with your Google email address: https://apidata.googleusercontent.com/caldav/v2/your-email-address/events
Additional information are provided on Mozilla's Calendar blog.
Installing Lightning
Install Lightning in Thunderbird by dragging and dropping the downloaded add-on file into the program window. You can alternatively click on Tools > Add-ons to open the program's add-on manager. Click the small options icon next to the search and select Install Add-on from File. Locate the Lightning add-on on your computer and select it to install it in the email client.
Restart Thunderbird after you have installed the calendar add-on.
Setting up Google Calendar
Go to the Google Calendar website and log into your Google account. Click on the options icon in the upper right corner of the screen next to the profile picture and select Calendar settings from the menu there.
Switch to the Calendars tab under Calendar Settings and locate the calendar that you want to sync with Thunderbird. Click on that Calendar and scroll down until you Calendar Address and the Calendar ID listed there.
Syncing Google Calendar with Thunderbird
Click on File > New > Calendar to create a new calendar. In the next menu select On the Network from the available options and click Next.
Select CalDAV from the available options and paste in the following url:
https://apidata.googleusercontent.com/caldav/v2/your-email-address/events
with Calendar ID being the ID listed on the Google Calendar page.
You are then asked to enter a name, color, alarms and an email address for the calendar.
If everything has been done correctly the Google login credentials need to be entered on the next page. Once done the new calendar will be displayed in the Lightning calendar in Thunderbird.
Advertisement
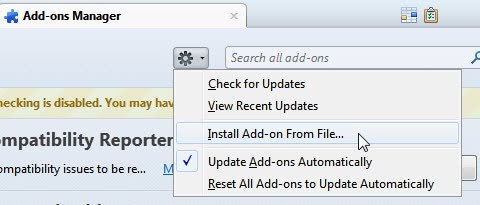
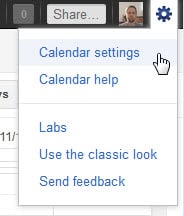
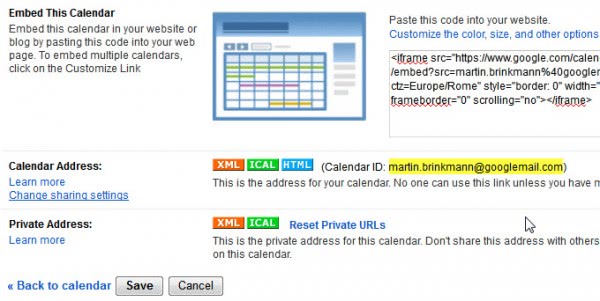
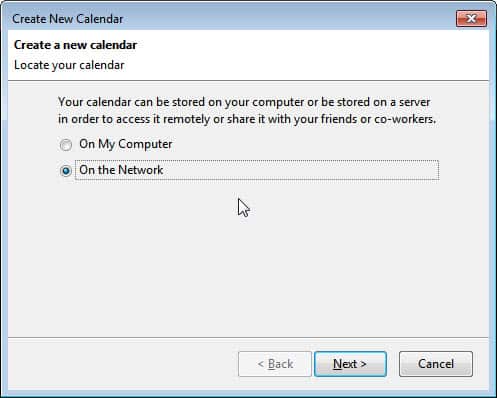
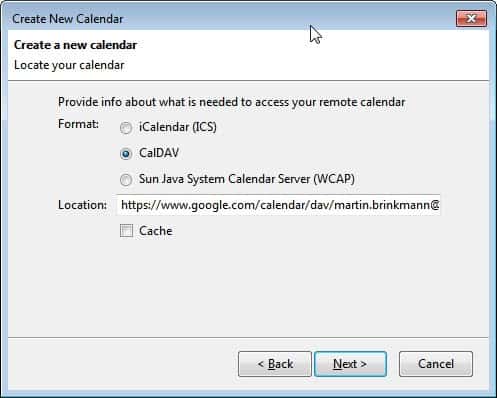






















Hello Martin, Great article, simple and clear.
Now can you write the same type of article for Thunderbird/Lightning to sync with Outlook365?
Thanks,
Tom
I don’t use Outlook365 so cannot test it unfortunately. Sorry!
Great article – thank you I’m now free of Microsoft Outlook!!
The only thing extra that I had to do was export the Lightning calendar ics file & import to Google Calendar where I created another calendar that I titled Lightning. (Events & Tasks>export. Saved ics file & imported into Google: Settings>Calendar import calender appears next to create calendar)
I have a Nokia Lumina 1020 Windows phone & I now have my work calendar (Exchange) and private calendar (Lightning) all synched & appearing on the calendar on my phone.
Thank you very much,
Regards, Peter
Google has changed the CalDAV protocol on September 16th, 2013. The directions given in this blog post will not lead to a working sync anymore.
For *Thunderbird + Lightning* here is the explanation and the solution:
http://blog.mozilla.org/calendar/2013/09/google-is-changing-the-location-url-of-their-caldav-calendars/
You need the new versions TB 24 and LI 2.6 and you have to change the CalDAV address to access your calendar(s).
Unfortunately not all glitches have been ironed out so far. For some (including me) the sync is still not working due to remaining inconsistencies that the Lightning team is currently working on.
Thanks, I have posted an update to the original article and linked to yours as well.
Hello Martin, maybe you should also change the old CalDAV URL further down in your posting. It still states “https://www.google.com/calendar/dav/[Calendar-ID]/events” which will probably confuse your readers.
Right, missed that. Have changed it as well.
Thank you so much this was the only way to get my google calendar to sinc. All the other sites with explanations are all wrong. :-)
Worked for me – thankyou
Hi,
It seems that google has made some changes to its calendar code. Now it is no longer possible to dismiss reminders with lightning (using the above guide)
Anyone has a clue on how to solve this issue
You, sir, are gentleman and a scholar. Thanks for the tutorial; this is exactly what we’ve been looking for!
Martin,
An Excellent explanation,
Thank you, Thierry
Had a feeling CalDav was a way to go. Used to be on iCal with my Mac a lot more, but now I’m bringing around a notebook to school (instead of a Macbook Air…) and I needed a nice desktop application that was capable of syncing. Having the Lightning add on with your advice how to port over some of my calendars was handy.
Thanks!
Dziękuję bardzo!
Simply, easily and effectively!
Very Thanks!
this is perfect advice! thanks!
Lieber Martin!!
Vielen dank für deine ausführliche information über google calender und thunderbird sync…. meiste leute suchen sich was in der web, aber sind dann nicht dankbar für die leute, die mühe geben und die information erstellen…
vielen dank – hat mich geholfen!
grüße aus graz – vinay
Thank you very much, this worked great for me.
That worked PERFECTLY! Thank You!
Now only 1 thing left… Has anyone figured out how to get Google Tasks in to Thunderbird yet???
I know this has been on a few todo lists but I have yet to see it completed.
I followed your instructions to the letter, Martin and Google Calendar seemed to have installed in Thunderbird 8.
However, a yellow caution showed up next to the Calendar, telling me that the Calendar is Not available.
Not only that, all my Tasks and Events in Lightning disappeared!!
Once I deleted the Google Calendar, the Tasks and Events returned!
No matter, don’t really need two Calendars, as Lightning serves my purpose, nicely!
I also thought so until I started creating tasks while away from my office or desk on my mobile device. Now my away created tasks end events nicely sync to my Thunderbird calendar. I am trying to sync back from Thunderbird to Google Calendar. Seems to be a challenge.
Thanks for the walk through Martin. Will try this. I looked on line and got the “Provider for Google Calendar” but I couldn’t get that to work as I keep selecting “Google Calendar” instead of “CalDAV”.
there is a plugin to user google calendar on Lightning:
“Provider for Google Calendar”
https://addons.mozilla.org/en-US/thunderbird/addon/provider-for-google-calendar/