Notepad++ Not Starting Up? Try Disabling Plugins
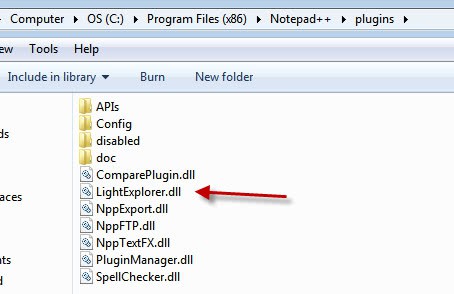
I just wanted to test the Light Explorer plugin for the notepad replacement Notepad++ on Windows. The plugin itself adds a folder browser sidebar to the Notepad++ interface which can speed up the opening of documents in the program significantly. I previously was using Windows Explorer to open new text documents in Notepad++ because if was usually faster than having to use the built-in file browser of the software.
Installation of Light Explorer was not a issue. All I had to do was to click on Plugins > Plugin Manager > Show Plugin Manager to bring up the built-in plugin manager to install the Light Explorer plugin.
Listed there are dozens of plugins created by the developers or users of the service. From plugins that let you customize the program's toolbar to a document monitor or translation plugin. Plugins can be easily installed by selecting them first, clicking the Install button afterwards and restarting the program when the installation has completed.
The issue that I experienced was that the graphical user interface of the program was not starting up anymore after installing Light Explorer. I checked the Windows Task Manager and noted that Notepad++ was running in the background.
Since I had only installed that one plugin I was pretty sure that it was the culprit that prevented the program's gui from starting up. This happened on a Windows 7 64-bit system.
The idea now was to disable the plugin and see if that resolved the issue I had with Notepad++. After some looking around I discovered that Notepad++ plugins are installed as dll files in the Notepad++ directory on the hard drive.
I went to C:\Program Files (x86)\Notepad++\plugins and found the LightExplorer.dll plugin in the root directory there. Copied and moved it to a backup location, killed all Notepad++ processes in Windows before I deleted the file. The program started up fine once again after the operation.
Advertisement

















I had this issue, but had to delete the LightExplorer.ini file as well.
I think this was due to it containing a file path that no longer existed.
This can be found at: AppData\Roaming\Notepad++\plugins\LightExplorer.ini
I guess it doesn’t check the existence of the folder before navigating to it.
That’s one stupidly basic bug.
Just run Notepad++ with the -noPlugins switch
(taken from here: http://docs.notepad-plus-plus.org/index.php/Command_Line_Switches)
Thanks, that solved a problem I had with another plugin.
Thnx! made my day…
I think as an alternative you can move the DLLs to the disabled folder (in the plugins directory and shows up in the graphic above). I tried that, and although it didn’t solve my problem (Notepad++ crashing when trying to use the column editor in a file), I didn’t see my plugins listed in the Plugins menu.
thanks bro
It worked for me.
Thanks for your help.
had the same problem, the only thing that worked for me is a clean uninstall and reinstall, glad to know the fix . thanks bro