How to Secure Windows Phone with a Delayed Password
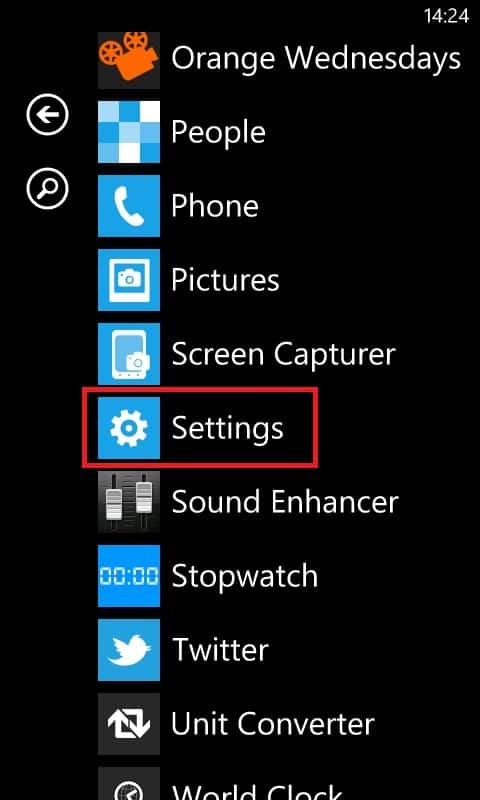
One of the problems with Windows Phone when the operating system was first released was that while you could secure your phone with a passcode it was either all or nothing. This meant that you either had to type in a passcode every single time you wanted to do anything on your phone or it never asked you for a password at all. I know this was of great concern to many people, including myself. Fortunately with the latest version 7.5 update Microsoft have fixed this issue with the operating now able to turn the passcode on after a period of inactivity.
This is not a widely advertised feature though and there's no information before, during or after you update your phone to even let you know it exists. I thought, with my new found ability to get screenshots on my own Windows Phone, that I'd write a short tutorial here for you on how to use this very useful, if not essential, new feature.
1)Â Â Â Â Firstly you want to open Settings from the main apps menu
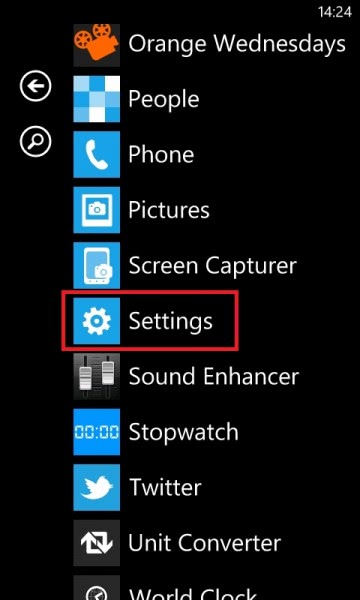
2)Â Â Â Â When in the main settings panel, open Lock + Wallpaper
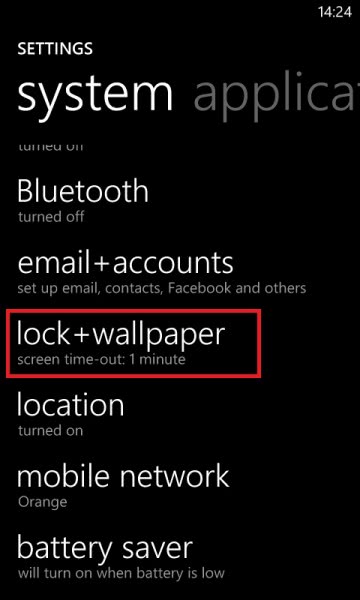
3)Â Â Â Â You should now turn on the Password feature for the operating system
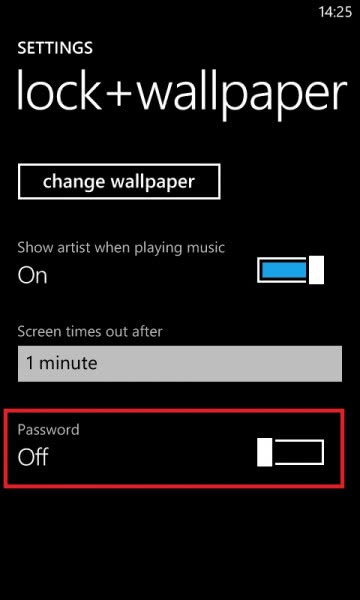
4)Â Â Â Â Windows Phone will now ask you to enter a passcode, this will always be a numeric value.
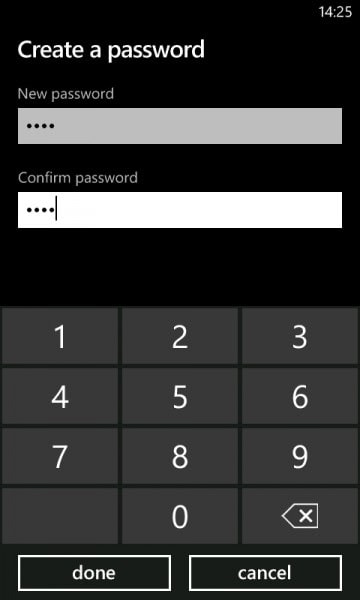
5)Â Â Â Â When you're returned to the main Lock + Wallpaper screen, scroll to the very bottom of the screen and tab Require a Password After
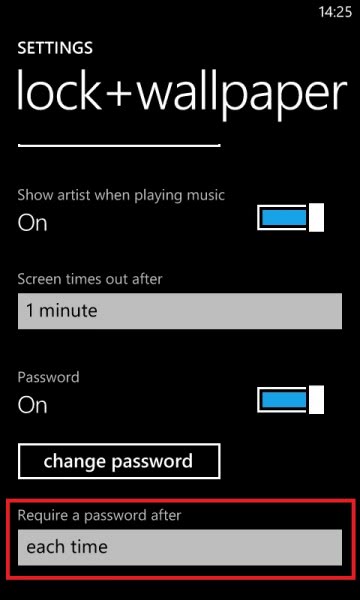
6)    You can now select how long a period of time will pass, of up to 30 minutes, before Windows Phone activates the passcode. Personally I prefer 30 minutes as the others are perhaps a bit short. With this set you can check your phone regularly without having to worry it will lock you out and require the passcode to be entered every time. However you will know that if you lose your phone it is very likely that the passcode will automatically turn on to protect your contacts, emails and files.
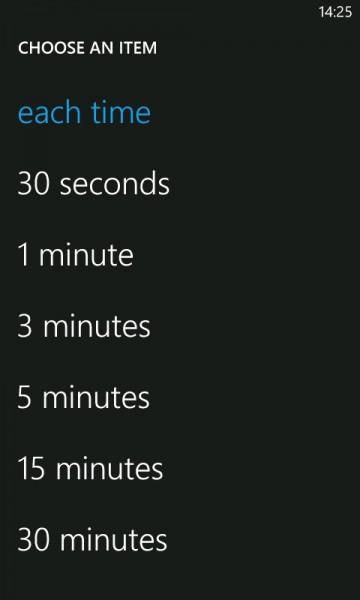
7)    It's always a good idea to check the settings have been accepted afterwards. Here you can see it's accepted my 30 minute delay on the lock.
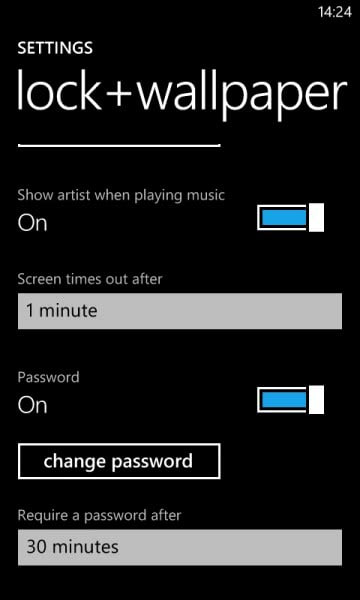
I can't recommend enough that you turn on a passcode for your Windows Phone (or iPhone or Android Phone or Symbian Phone etc.) as we're all now carrying around increasingly large volumes of data with us.
For example, Windows Phone 7.5 now allows you to easily access any files and documents you may have stored in Microsoft's SkyDrive cloud storage service. On mine I have all manner of word processor and spreadsheet documents, some of which contain personal and sensitive information. It's extremely useful being able to access these files on the move, but critical to know they're also secure all of the time. Even if this feature had been in the previous version of Windows Phone, I never would have used it without a good, strong password on the handset.
It can be royally annoying though when a phone asks you to enter your password every single time you pick it up, especially when you're only doing something simple such as checking your email or updating Facebook. With this new feature activated you can rest assured that your phone and data will always be safe... well, after 30 minutes anyway.
Advertisement

















make it easier to get on site