Creating Access to Virtual Box from the Windows 7 Start Menu
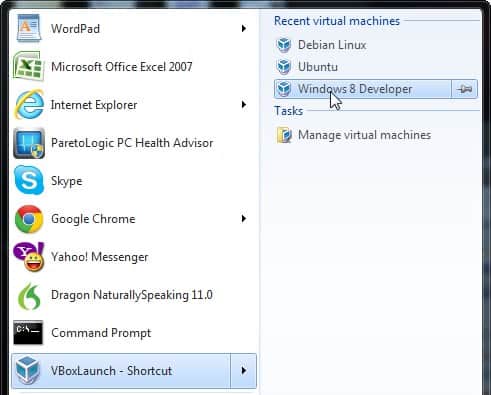
VBoxLaunch is a program that assists in managing access to VirtualBox. For those who regularly use virtual machines in Virtual Box, VBoxLaunch will allow you to create a jumplist from the Start menu which will launch virtual machines. This tiny utility does not alter VirtualBox settings and will not interfere with the interface settings. It is an easy installation and you can be set to quickly access any virtual machine from the start menu in less than a minute.
By reading the list of the virtual machines in VirtualBox Manager, VBoxLaunch creates links to each available virtual machine in the jumplist. In addition, the jumplist can also be accessed from the Taskbar if a shortcut is created there.
Use the following link to download VBoxLaunch.
The .zip file will need to be extracted. Copy the application and paste the VBoxLaunch.exe in the location C:\Program Files\Oracle\VirtualBox. Paste the .exe file to the directory.
Right-click this shortcut and choose Create Shortcut. The shortcut can be placed in any location and it will serve its purpose. It is possible that you may not have the permissions necessary create files in the VirtualBox directory. In this case, you will only have the option to create the shortcut on the Desktop. Click Yes for this option. It is easiest to create the shortcut on the Desktop rather than a file location to which you will have to navigate. Once you have created the shortcut, right-click the shortcut and Pin to Start Menu. If you would rather access your virtual machines from the taskbar, it is just as easy. Right-click the shortcut and Pin to Taskbar. It will work the same either way.
To create the jumplist links, start VBoxLaunch from the Start menu or Taskbar once. This will open the VirtualBox Manager, displaying the virtual machines. Next, close the VirtualBox Manager and the jumplist will be set.
Navigate to the Start menu and click the VBoxLaunch shortcut and the jumplist with your virtual machines will open under “Recent Virtual Machinesâ€.
Click on the virtual machine that you want to open and VirtualBox will start the machine. In this demonstration, Windows 8 Developer was selected and it opened immediately without having to use the VirtualBox Manager.
You basically get to skip a step and make the virtual machine access more of a Windows 7 experience.
You will notice that there is a “Manage virtual machines†item under Tasks in the jumplist. By clicking this, you can open the VirtualBox Manager and remove any existing shortcuts to the Virtual Box Manger, if desired.
Though it is a simple tool, it is a convenient tool and useful to users who want to have virtual machine shortcuts in the start menu. You will still need to open VirtualBox directly to make alterations to settings.
This will require Microsoft .NET Framework 3.5, which is extant on Windows 7. If it is not already installed, it can be downloaded from the Microsoft website.
Advertisement




















Another great Virtualbox application is VBoxHeadlessTray:
http://www.toptensoftware.com/VBoxHeadlessTray/