The complete guide to Windows 7 Shortcut Keys
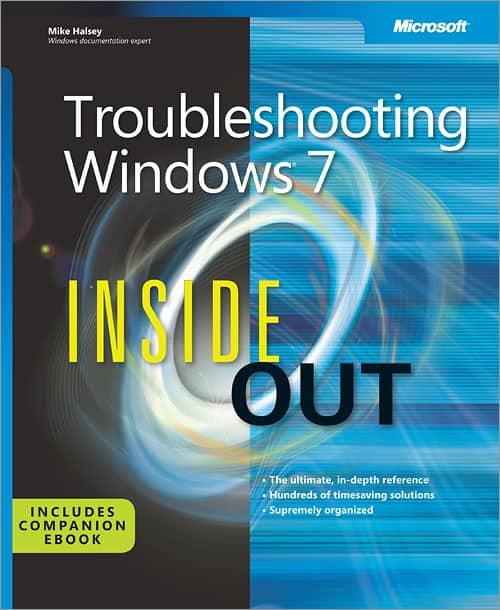
There's been a lot of talk recently about use use of shortcut keys in Windows 8, primarily because 90+% of the people who will be using that OS for the next few year won't have access to a touch screen.
What this has brought home though is just how many people still reply on the old shortcut keys, and I'm not just talking about Ctrl+X/C/V here.
With this in mind I thought I'd publish here the definitive list of all Windows 7 shortcut keys as taken from my Microsoft Press book, Troubleshooting Windows 7 Inside Out.
General Shortcut Keys
| To do this | Press this key |
| Copy selected icon(s) | CTRL+C |
| Cut selected icons(s) | CTRL+X |
| Paste cut or copied text or item(s) to current folder |
CTRL+V |
| Undo your most recent action | CTRL+Z |
| Delete selected icon(s) to Recycle Bin | DELETE or DEL |
| Delete selected icons(s) without moving to Recycle Bin | SHIFT+DELETE |
| Rename selected icon(s) | F2 |
| Extend selection through additional icons | SHIFT+any arrow key |
| Select all items in a document or window | CTRL+A |
| Search for a file or folder | F3 |
| Display properties for selected icon | ALT+ENTER |
| Close program in the active window | ALT+F4 |
| Open the shortcut menu for the active window |
ALT+SPACEBAR |
| Close the active document in multiple document program |
CTRL+F4 |
| Show Flip 3D | ~WS+TAB |
| Switch between open programs | ALT+TAB |
| Cycle through open programs in the order they were opened |
ALT+ESC |
| Cycle through screen elements on the desktop or in a window |
F6 |
| Display the shortcut menu for the selected item |
SHIFT+F10 |
| Open/close the Start menu | CTRL+ESC or ~WS |
| Open menu or perform menu command | ALT+underlined letter |
| View menu bar in active program | F10 or Alt |
| Move left or right in menu bar | ¬ and ® |
| Move up or down in menu |  and ¯ |
| Select highlighted menu command | ENTER |
| Refresh the active window | F5 |
| View the folder one level up Windows Explorer |
BACKSPACE |
| Cancel the current task | ESC |
| Open Task Manager | CTRL+SHIFT+ESC |
| Copy dragged item to destination | CTRL+drag |
| Move dragged item to destination | CTRL+SHIFT+drag |
Dialog Box Keyboard Shortcuts
| Description | Key |
| Choose option with underlined letter | ALT+letter |
| Select a button if the active option is a group of option buttons |
Arrow keys |
| Open a folder one level up if a folder is selected in the Save As or Open dialog box |
BACKSPACE |
| Go to previous tab | CTRL+SHIFT+TAB |
| Go to next tab | CTRL+TAB |
| Same as clicking OK | ENTER |
| Same as clicking Cancel | ESC |
| Help | F1 key |
| Display the items in the active list | F4 key |
| Move to previous option | SHIFT+TAB |
| Select or deselect the check box | SPACEBAR |
| Move to next option | TAB |
Windows Explorer Keyboard Shortcuts
| Description | Key |
| Collapse the selected folder | – on numeric keypad |
| Display all the subfolders under selected folder |
* on numeric keypad |
| Select or collapse parent folder | ¬ |
| Expand current folder or move to next subfolder |
¯ |
| Display the contents of the selected folder |
+ on numeric keypad |
| Display the bottom of the active window | END |
| Display the top of the active window | HOME |
| Open selected folder in new instance | SHIFT+Double-Click |
Ease of Access Keyboard Shortcuts
| Description | Key |
| Open Ease ofAccessCenter | ~WS+U |
| Switch the MouseKeys either on or off | LEFT ALT+LEFT SHIFT+NUM LOCK |
| Switch High Contrast either on or off | LEFT ALT+LEFT SHIFT+PRINT SCREEN |
| Switch the ToggleKeys either on or off | NUM LOCK for five seconds |
| Switch FilterKeys either on or off | RIGHT SHIFT for eight seconds |
| Switch the StickyKeys either on or off | SHIFT five times |
Windows Help Shortcut Keys
| To do this | Press this key |
| Open Windows Help and Support | F1 or ~WS+F1 |
| Display the Table of Contents | ALT+C |
| Display the Connection Settings menu | ALT+N |
| Display the Options menu | F10 |
| Move back to the previously viewed topic | ALT+¬ |
| Move forward to the next (previously viewed) topic |
ALT+¯ |
| Display the customer support page | ALT+A |
| Display the Help home page | ALT+HOME |
| Move to the beginning of a topic | HOME |
| Move to the end of a topic | END |
| Search the current topic | CTRL+F |
| Print a topic | CTRL+P |
| Move to the Search box | F3 |
Microsoft Natural Keyboard Shortcuts
| Description | Key |
| Display or hide the Start menu | ~WS |
| Lock the computer | ~WS+L |
| Display the System Properties dialog box | ~WS+BREAK |
| Show the desktop | ~WS+D |
| Open Computer folder | ~WS+E |
| Search for file or folder | ~WS+F |
| Search for computers | CTRL+~WS+F |
| Display Windows Help | ~WS+F1 |
| Minimize all the windows | ~WS+M |
| Restore all minimized windows | ~WS+SHIFT+M |
| Open the Run dialog box | ~WS+R |
| Show Flip 3D | ~WS+TAB |
| Open Ease ofAccessCenter | ~WS+U |
| OpenWindowsMobility Center |
~WS+X |
Text Navigation and Editing Shortcuts
| Description | Key |
| Move cursor down one line | ¯® |
| Move cursor left one character | ¬ |
| Move cursor right one character | ®¯ |
| Move cursor up one line | Â |
| Delete character to left of cursor | BACKSPACE |
| Move cursor to start of next paragraph | CTRL+¯® |
| Move cursor to start of previous paragraph |
CTRL+Â |
| Move cursor to start of previous word | CTRL+¬ |
| Move cursor to start of next word | CTRL+®¯ |
| Select all | CTRL+A |
| Copy to Clipboard | CTRL+C |
| Copy the selected text to destination | CTRL+drag |
| Select to end of paragraph | CTRL+SHIFT+® |
| Select to end of word | CTRL+SHIFT+Æ |
| Select to beginning of word | CTRL+SHIFT+¬ |
| Select to beginning of paragraph | CTRL+SHIFT+Â |
| Select to end of document | CTRL+SHIFT+END |
| Select to top of document | CTRL+SHIFT+HOME |
| Paste Clipboard contents to cursor position |
CTRL+V |
| Cut to Clipboard | CTRL+X |
| Undo last action | CTRL+Z |
| Delete selected text or character at cursor |
DEL |
| Cancel the current task | ESC |
| Select to character in line above | SHIFT+Â |
| Select to character in line below | SHIFT+¯® |
| Select character to left | SHIFT+¬ |
| Select character to right | SHIFT+®¯ |
| Select from cursor to here | SHIFT+Click |
| Select to end of line | SHIFT+END |
| Select to beginning of line | SHIFT+HOME |
| Select text down one screen | SHIFT+PAGE DOWN |
| Select text up one screen | SHIFT+PAGE UP |
Windows Character Map Shortcut Keys
| Key | Description |
| Â | Move up one row |
| ¯ | Move down one row |
| ¬ | Move to the left or to the end of the previous line |
| ® | Move to the right or to the beginning of the next line |
| CTRL+END | Move to the last character |
| CTRL+HOME | Move to the first character |
| END | Move to the end of the line |
| HOME | Move to the beginning of the line |
| PAGE DOWN | Move down one screen at a time |
| PAGE UP | Move up one screen at a time |
| SPACEBAR | Switch between Enlarged and Normal modes |
Microsoft Internet Explorer Shortcuts
| To do this | Press this |
| Add “www.†to the beginning and “.com†to the end of text in address bar |
CTRL+ENTER |
| Add the current page to favorites | CTRL+D |
| Click the Information bar | SPACEBAR |
| Close current tab (or the current window if tabbed browsing is disabled) |
CTRL+W |
| Close other tabs | CTRL+ALT+F4 |
| Close Print Preview | ALT+C |
| Close the current window (if you have only one tab open) |
CTRL+W |
| Copy selection to Clipboard | CTRL+C |
| Display a list of addresses you’ve typed | F4 |
| Display a shortcut menu for a link | SHIFT+F10 |
| Display first page to be printed | ALT+HOME |
| Display last page to be printed | ALT+END |
| Display next page to be printed | ALT+¯ |
| Display previous page to be printed | ALT+¬ |
| Display zoom percentages | ALT+Z |
| Find on this page | CTRL+F |
| Go to home page | ALT+HOME |
| Go to selected link | ENTER |
| Go to the next page | ALT+¯ |
| Go to the previous page | ALT+¬ or BACKSPACE |
| Go to the Toolbar Search box | CTRL+E |
| Help | F1 |
| Move back through the items on a Web page, the address bar, or the links bar |
SHIFT+TAB |
| Move back through the list of AutoComplete matches |
® |
| Move backward between frames (if tabbed browsing is disabled) |
CTRL+SHIFT+TAB |
| Move focus to the Information bar | ALT+N |
| Move forward through frames and browser elements (if tabbed browsing is disabled) |
CTRL+TAB or F6 |
| Move forward through the items on a Web page, the address bar, or the links bar |
TAB |
| Move forward through the list of AutoComplete matches |
¯ |
| Move selected item down in the Favorites list in the Organize Favorites dialog box |
ALT+¯ |
| Move selected item up in the Favorites list in the Organize Favorites dialog box |
ALT+Â |
| Move the cursor left to the next punctuation in the address bar |
CTRL+¬ |
| Move the cursor right to the next punctuation in the address bar |
CTRL+® |
| Move to the beginning of the page | HOME |
| Move to the end of the page | END |
| Open a new tab in the foreground | CTRL+T |
| Open a new tab in the foreground from the address bar |
ALT+ENTER |
| Open a new Web site or page | CTRL+O |
| Open a new window | CTRL+N |
| Open Favorites | CTRL+I |
| Open Feeds | CTRL+J |
| Open History | CTRL+H |
| Open links in a new background tab | CTRL+click |
| Open links in a new foreground tab | CTRL+SHIFT+click |
| Open search query in a new tab | ALT+ENTER |
| Open the Organize Favorites | CTRL+B |
| Page Setup | ALT+U |
| Paste Clipboard contents | CTRL+V |
| Print the current page or active frame | CTRL+P |
| Refresh the current Web page | F5 |
| Refresh the current Web page regardless of timestamp |
CTRL+F5 |
| Save the current page | CTRL+S |
| Scroll down a line | ¯ |
| Scroll down a page | PAGE DOWN |
| Scroll up a line | Â |
| Scroll up a page | PAGE UP |
| Select all items on the current Web page | CTRL+A |
| Select frames to print in framed Web site | ALT+F |
| Select the text in the address bar | ALT+D |
| Set printing options and print the page | ALT+P |
| Stop downloading a page | ESC |
| Switch between tabs | CTRL+TAB or CTRL+SHIFT+TAB |
| Switch to a specific tab number | CTRL+n (where n is a number between 1 and 8) |
| Switch to the last tab | CTRL+9 |
| Toggle between full-screen and regular views |
F11 |
| Toggle Quick Tabs on or off | CTRL+Q |
| Type the number of the page you want displayed |
ALT+A |
| Zoom in | ALT+PLUS SIGN |
| Zoom in 10 percent | CTRL+PLUS SIGN |
| Zoom out | ALT+MINUS SIGN |
| Zoom out 10 percent | CTRL+MINUS SIGN |
| Zoom to 100 percent | CTRL+0 |



















To the “General Shortcut Keys” I have one to add:
Create shortcut of selected item(s) in destination : Alt+drag
I would love to disable some of the hotkeys in Win7 but can’t figure out how to do it. Specifically, the “select all” combo of Ctrl + A. I hit those keys accidently all the time, and the next key I hit deletes everything I just typed. It’s seriously driving me crazy!
Any help on this would be much appreciated. Thanks!
I find that the keyboard has become a series of shortcuts. Every letter I hit becomes a command… For example, I hit the “h” key and it brings up the history box. I did not access this feature intentionally, and I don’t know how to turn it on and off (other than restarting the whole computer). I cannot find the easy answer on the microsoft instructional pages…
Probably a dumb question, but you use non-keyboard characters in this shortcut list, including:
¬
®
¯
~WS
How do I enter these? I assume WS is the Windows key, but does ~ mean the keyboard tilde or something else, and if so what?
Thanks.
I find that alt-F4 does not always work, esp for microsoft office under XP. I have used alt-F4 since forever!!!
The Natural Keyboard list only seems to have Windows XP shortcuts.
Windows 7 also allows:
WS+UP – Maximize window
WS+SHIFT+UP – Maximize window only vertically
WS+DOWN – Minimize window
WS+LEFT/RIGHT – Aero Snap window to left/right
WS+SHIFT+LEFT/RIGHT – Move window between monitors
WS+HOME – Minimize all windows except the current one (same as Aero Shake)
WS+[1-0] on main keyboard – Activate or launch corresponding pinned taskbar icon.
WS+G – Bring desktop gadgets to front
WS+P – Open projector/monitor swticher
There’s probably a few more still waiting to be discovered.