Increase Windows 7 Performance in 4 Easy Steps
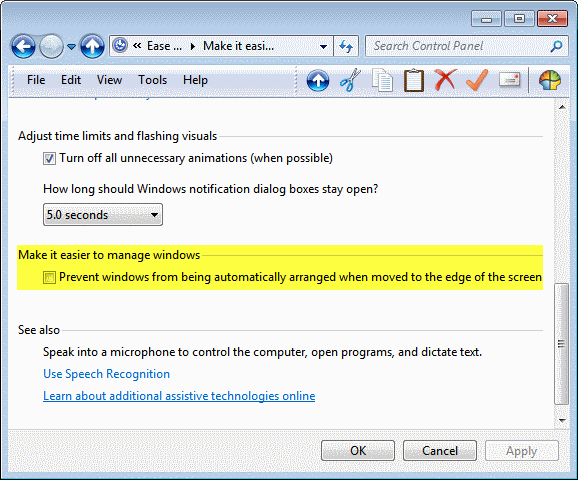
Even if you’ve just bought a brand new computer complete with Windows 7, you may find you’re lacking some power. Most new computers are pretty quick these days, but they are usually set to some default settings that can be tweaked to give you more power for nothing. These tips aim to show you a few easy to change settings that will release some extra power and speed up your computer without having to install anything.
Click on your start menu and type the words “ease of use†into the search box, and then press return. You will find a section called Ease of Access Center. In this area scroll all the way down to the bottom and find a section called “Make it easier to focus on Tasksâ€. Click on this you’ll be taken a new screen. Go to the bottom of this screen and find the section called “Make it easier to manage windowsâ€. Uncheck the box that prevents windows from being automatically arranged when moved to the edge. This will give you a small increase in performance.
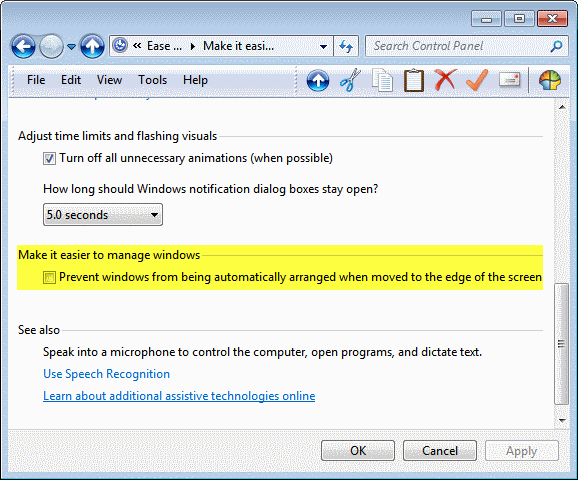
Please note that you cannot move windows to the edge of the screen anymore to automatically arrange them afterwards.
Now go to your start menu again and type, “turn off features†into the search box. This will give you a search result called “Turn Windows features on or offâ€. Click on this and this will take you to an area that will enable or disable certain windows features. Disable anything you don’t need, such as games. It’s really up to you what you need and don’t need, so go down the list and decide what you use. If unsure, leave it enabled. Chances are you’ll find a few things to turn off, and that will free up resources in Windows.
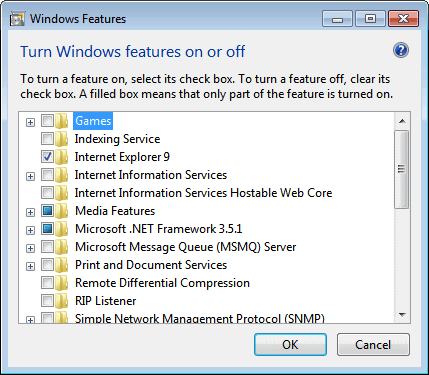
Go back to your search from the start menu and type “uacâ€. This will enable you to change user account control settings. There will be a sliding bar that controls how often you are notified about changes to your computer. If you’re not worried about messages and are happy to let your computer manage itself, slide the bar all the way to “never notifyâ€. This means you’ll get fewer messages, it will be less annoying, and you’ll boost your performance slightly.
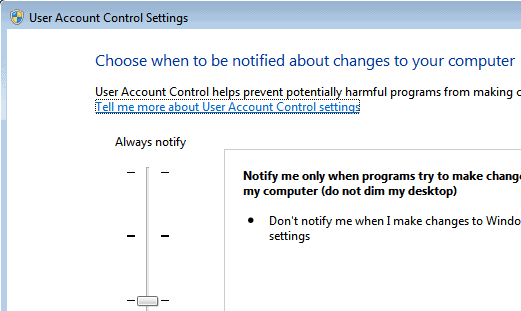
Now go to your start menu and right-click on “Computerâ€. You’ll get a sub-menu where you can then click on “manageâ€. In here, click on “services and applicationsâ€, and then on “servicesâ€. In services you have a number of different things, which can be turned on and off automatically on startup. Most things in here should be left alone, but one feature called “windows search†can take up a lot of resources. This is the indexing feature of windows. You can double click on this and choose “disabled†from the drop down list. This will help improve your computer’s performance, because Windows won’t be indexing every file from now on. Of course, you can always turn it back on again if you wish later.
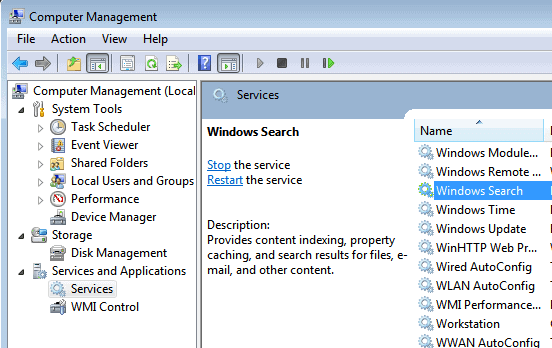
These are just a few things you can do to help boost your computer’s performance with very little effort.
Update:
In response to the comments regarding 4 ways to increase performance
The article above was written with enhancing performance in mind. It offers a few suggestions on how, by freeing up resources and turning off unwanted Windows 7 features, small gains in performance can be achieved.
Naturally, different people use their computers in different ways, and some users have varying levels of technical expertise. It’s always advised that if you are unsure about changing settings then you should leave well enough alone. This is no “one size fits all†when it comes to settings customization. You should enable or disable services and features dependent on what you feel is right for you. For example, turning off indexing will certainly increase performance – but if you need indexing, don’t turn it off.
Many experienced users don’t need some of the features mentioned above and can safely disable them, and that’s why they are specifically mentioned. Disabling services and turning off unused features will always increase performance, however little that performance gain may be. You may decide that some of these gains are undetectable on very fast computers.
In addition, many users have third-party security software that renders certain security features of Windows 7 redundant, so in those cases some of these tips will still be relevant
Update 2: Disabling UAC is something that only experienced users should do, as it can impact the system's security.
Advertisement

















Hallo, i uploaded a video tutorial about how to increase performance for games/softwares in windows 7 in 1080p! watch and enjoy :)
http://www.youtube.com/watch?v=derNE0A5Gkg
Gosh, I’m really disappointed to read some of the comments here. One of the first things I do to a computer is to turn of the wretched UAC. I thought everyone did that. Turn off the damn firewall too as it’s next to useless compared to even a third party firewall that is usually free.
Disabling the windows search is a no-brainer too. Does anyone with any IT knowledge at all really use it? It’s mainly there for noobs who don’t know their way around a system.
I can’t believe the people here calling the author an idiot. Like Isys said, that’s just pure arrogance. I’m glad I don’t employ Mr. MCITP no matter what time zones he’s in.
I was under the impression that Ghacks was a site intended for experienced users (the clue is in the name) or those wishing to learn more about customizing their systems. Anyone who has got this far should already be aware of the possible pitfalls of tweaking the system.
“turn off the firewall, windows updates, give the administrator a blank password, and turn off windows defender.”
I do all of these without problems…..
“Disabling Windows Search will mean that whenever you want to search for files, it now takes 100x longer to find them”
There are plenty of search apps available which are faster than Windows even with the indexer turned on.
@ Krunchi
Turning off UAC is a matter of preference or opinion for experienced users. Assuming the right to call someone an idiot based on your IT qualifications is pure arrogance.
That said, a warning should be attached to any article advocating turning it off.
@ luckycharms
Removing these programs only disables their integration with the system, it does not uninstall them. If you have problems after removing them just turn them back on. To completely remove them you can take a look at RT Se7en Lite (for experienced users only).
I cannot agree more with the rest of the people commenting here.
For all the people who want a little performance gain over anything else:
Press F8 before booting and select “Safe mode with Networking” now all the stuff that is slowing your computer down is turned off! And you still have Internet!
Windows search and Uac are both crap.Uac is the first thing I disable
on a new computer. There is no need for twenty questions every time
you want to do something. big time waster. if you don’t want malware on your
computer, don’t download it.
To all those people who say turning uac off is bad its not, only people who dont know how to stay safe on the internet use it.
Or to put it another way all the people who go downloading files and clicking links without knowing how authentic they are are just asking for trouble.
UAC is a noob feature to keep inexperienced people safe.
Real men (and women) dont use UAC
The FIRST thing I do when working on a Windows 7 machine is turn off UAC. It does nothing to increase security unless one is an Administrator on a network and don’t want users installing a bunch of crapware.
I’m assuming users also turn off Windows Firewall as well and use one that is worthy of the name “Firewall.” May as well pop off indexing as well–worthless tool if one is using something like Everything.
My gosh! I must turn off or disable over 30 items when working on a fresh Windows 7 install–from UAC to numerous services. Do some homework; come back later (three months should suffice) and tell readers you’ve changed your mind, yes?
I was about to go off about turning UAC off but I see others have.
I’m a MCITP CST/EST do not listen to this idiot leave UAC on!!!!!
That’s BS, the UAC is the single most annoying thing about Vista/7. Like I said in a previous comment, use common sense, an adblocker, Noscript, and a free antivirus to protect you from threats. I turned UAC off in all of my family’s computers, and they’ve never been infected by a computer virus. My computer has never had one either.
I have to agree with everyone else. This article offers some very bad advice.
Disabling Windows Search will mean that whenever you want to search for files, it now takes 100x longer to find them. Absolutely ridiculous!
i use start menu search all the time, would never turn it off
or you can use a faster search program with more options like Locate32…
so not that ridiculous is it?
I didn’t have need to improve performance on W7 yet On XP following recipe gave a new life to old machines. I guess that similiar can be applied to W7
FSUTIL behavior set disablelastaccess 1 (some backup tools do use last acces stamp – carefull)
Disable file indexing.
No wallpaper.
Disable themes.
Adjust visual effects for performance.
Defrag.
Disable desktop icons!!! (use shortcat to folder desktop on speed dial)
Since when do disabling icons and removing the desktop wallpaper help in speeding up a computer?
When You use 12 years old PIII 900MHz with 128MB RAM You will notice significant drop in performance whenever desktop is shown and both wallpapers and desktop icons use those limited resources to be redrawed.
As for disabling search indexing.., It’s a trade off. Most lowest end PC users would sacrifice fast search for small increase in overall performance
@okuj. thanks for info on fsutil… but again it is all about compromises. I guess that on regular office PC You could use last access for a few days, defrag, disable last access since most office users use same files over and over
on start up windows doesn’t need to load icons and desktop wallpaper to memory but these are only noticeable on extreme low performance pc like netbooks, but it only affects on windows launch time.
“FSUTIL behavior set disablelastaccess 1 (some backup tools do use last acces stamp – carefull)”
As many of disk defragmenters uses it for optimizing file locations on hard drive..
whilst you’re at it, why not remove all NTFS permissions on the system drive, turn off the firewall, windows updates, give the administrator a blank password, and turn off windows defender.
you’ll get a really fast pc….. oh, until you get a crap load of malware installed on your pc, probably the result of drive-by ads on ghacks.net. the irony!
These are well known “tweaks”. Only disabling services could have an effect on performance. But as you said these are highly user orientated and you can’t just say disable these for faster pc! If you don’t need something e.g. windows search disable it. But keep everything you need if you have enough memory! Some even say disabling services might have a negative impact on system performance on windows 7.
And speaking of disabling UAC for performance gain is just typical “tweak”. If you find it annoying and time consuming to click “ok” disable it for “faster” working with pc. I myself had enough of prompts and I trust my antivirus and firewall so I disabled it.
If you write about “tweaking” of system please consider also to ad the facts of them! Mostly tweaks are just rumors and false just for this kind of articles..
wow, UAC being disabled isn’t really a performance enhancer, it’s more like having a window open in your house to invite bugs in.
search indexer, registry cleaner, defragmentation (automatically), Remove the freaking toolbars that track movements are a few good things to take care of… this guys experience is terribad.
I see absolutely no use for the UAC . As soon as I got Windows 7, I turned it off, The same with all my family’s computers. It’s the single most annoying thing about Vista/7. Use common sense, an adblocker, Noscript, and a free antivirus to protect you from threats. I’ve had my computer for 6 years, and never once has it become infected.
I wish there were some proofs about registry “cleaning” and system performance, never seen any..
This is a terrible guide. Turn off UAC? Really? Turn off the thing that makes W7 super secure? Really?
And you really directed people to adjust things in Services? You should state somewhere that this guide is for system admins with lots of experience. “Open the hood of your car and plink around in there. Maybe you can find some good stuff to disable, like your brakes.”
This is moronic and you shouldnt be encouraging average users to goof around with sensitive system settings, especially UAC (security). Next youll be posting links for apps that “help speed up your system”.
Im convinced your 15 years of experience is really just 15 years of “being around or near a computer”, because what youre asking people to do is dumb and wont speed up your system in any way.
I was about to turn off “Windows Media Center” and “Windows DVD Maker”, but when i unchecked the boxes, it notified me that turning these off could affect other programs. I assume they offer basic services that other programs may rely on. Any idea what services actually get turned off when turning off these features?
Also, does turning off “internet explorer” actually uninstall IE? Or does it just disable some services?
Again a guide from somebody no knowledge :D
UAC makes noithing slower, it makes Windows the most secure Operating System.
15 years of experience? of what? making Windows slower and unsecure?
*lol*
Martin, even when they click “ok” programs can’t change system folders by themselves. Turning of UAC doesn’t bring you more performance, it’s plain stupid.
Mark you are right, but my argument was not for turning off UAC to gain performance, only that the security measure is less effective due to users clicking ok without understanding or reading what they allow by that.
Why not using 640×480 resolution?
Users DON’T change UAC settings, they are here for your security. These “annoying messages” tell you that something important is happening!
I’d guess that most users click ok or whatever comes up to continue their work without really reading what the prompt says.
Turn off UAC? Why don’t you use XP?UAC doesn’t make your system slower, it makes it more secure.