Firefox Profile Data Storage: How to Hack it
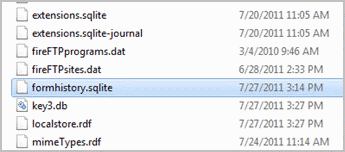
Like all browsers, Firefox stores your browsing history, saved passwords, form data, and preference values. Where exactly does it store it? It certainly isn’t on that ordered list in the Browsing History. All of this information is specifically stored in the SQLite databases in the Firefox profile folder.
By using an open-source program called SQLite Database Browser, you will be able to find all browser data recorded. Not only that, but you will also be able to see the database structure and browse, while even having the option to manipulate the data within each of the tables. The following information applies to various operating systems, but for the sake of basic demonstration, Windows 7 will be used as an example. The link follows to download SQLite Database Browser: http://sourceforge.net/projects/sqlitebrowser/
Start by making sure that Firefox is closed; otherwise file locks will present a problem. Open SQLite Database Browser and click the “open†icon and navigate to the appropriate Firefox profile. In Windows 7, it is found in this location:
%UserProfile%\AppData\Roaming\Mozilla\Firefox\Profiles\.default
The following database example shows a database called “formhistory.sqliteâ€. It stores entered values in the form of input fields like e-mail addresses and even phone numbers. Firefox can be set up to store this information. If it is, it can be found here.
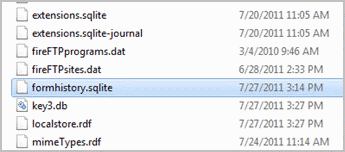
Notice that you can open this table and browse the “moz_formhistory†table. This delightful utility allows you to access many different entries so you may learn exactly how this works. The name of the HTML field where you entered your data is stored in the column titled “fieldname†and the value is listed under the “value†column. There will be many different fieldname values that are the same, but have different “values†defined. This is because field names like “Email†and “Subject†are common field names. You will also notice that values entered on one site will show up on another site.
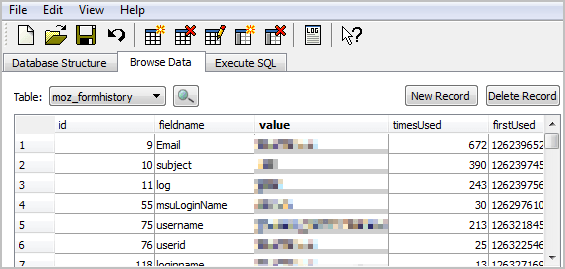
All of this information can be sensitive. You can search for your credit card number, by pattern, and you will find the plain text entry within this database.
It is likely that you will find many entries that you wish to delete. Locate the “id†value of the entry in the Browse Data tab and click the convenient button “Delete Recordâ€. When you save the changes, the data will be gone. This is perfect for manually clearing sensitive data and is a quick process once you get a feel for it. In this way, you can clear specific privacy data without wiping out your entire browsing data.
For PC security, it is important that privacy data is cleared frequently. This is the type of information that is bait and breeding ground for malware of all types. By keeping sensitive data clear, there is nothing to steal! Naturally, you want to be sure that you do a basic clean of the hard drive and empty the Recycle Bin after this, as some of this data can remain in temporary files and common file locations even after deletion.
Advertisement

















