Delaying the Start of Windows Live Mesh in Windows 7
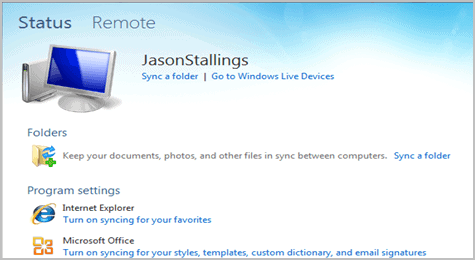
Update: Please note that Microsoft has retired Windows Live Mesh. Users are asked to use the company's OneDrive service instead.
Windows Live Mesh (WLM) is an internet-based remote application developed by Microsoft for internet-based file synchronization. This is essentially the basic method to synchronize files between two or more computers on a network, useful for some home setups, but essential for business networks.
This article refers specifically to Windows 7 operating systems. The synchronization can also be done on the Web using Windows Live SkyDrive for remote network access and synchronization. WLM is a free application included with Windows 7 and other Windows versions as well as Mac OS (version 10.5 Leopard or later versions).
The features of WLM include the ability to sync as many as 200 different folders with up to 100,000 files in each folder. The maximum file size allowed currently is 40 GB. Using SkyDrive in the Cloud, there is a limit of only 5 GB of files. Remote Desktop use through WLM and Windows Live services is much more practical for PC to PC synchronization rather than using SkyDrive.
WLM can pose certain limitations when synchronizing encrypted file requiring passwords and this can present time-consuming problems for many users. Never fear, there is a solution!
There is a simple way to prevent Windows Live Mesh (WLM) from starting at Windows 7 login and still be able to do an automatic sign-in with a manual start. This is helpful when synchronizing encrypted volumes that require passwords post- logon. Otherwise, WLM will fail at the login and will not be able to find the specified file that is to be synchronized.
The first step is to uncheck the “sing-in-automatically†option in Windows Live Mesh in order to disable start at login. The automatic sing-in option results in WLM writing the startup run registry key when executed. This is Windows Live Mesh with automatic sign-in checked:
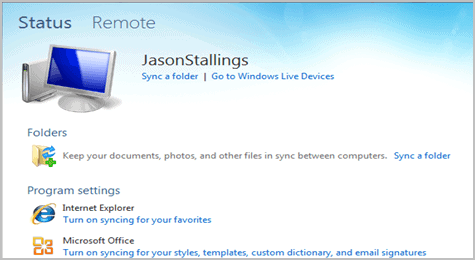
The key is written by WLM when executed with the sign-in option checked:
[HKEY_CURRENT_USER\Software\Microsoft\Windows\CurrentVersion\Run]
“WLSyncâ€=â€\â€C:\\Program Files (x86)\\Windows Live\\Mesh\\WLSync.exe\†/backgroundâ€
To fix, use the steps as follows:
- By creating a batch file (simply create a blank text file and rename it to name.bat), execute the command: Reg Delete “HKCU\Software\Microsoft\Windows\CurrentVersion\Run†/v WLSync /f
- Run the script at Windows 7 logoff by typing “Gpedeit.msc†in the start menu run box.
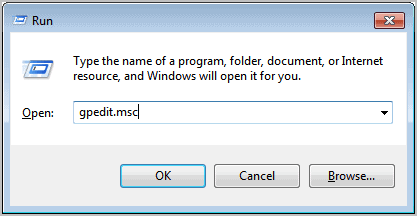
Press Enter and this opens the Group Policy Editor. The next step is to navigate to the appropriate file location on the left pane. Navigate to “User Configuration\Windows Settings\Scripts (Logon/Logoff)†in the left pane:
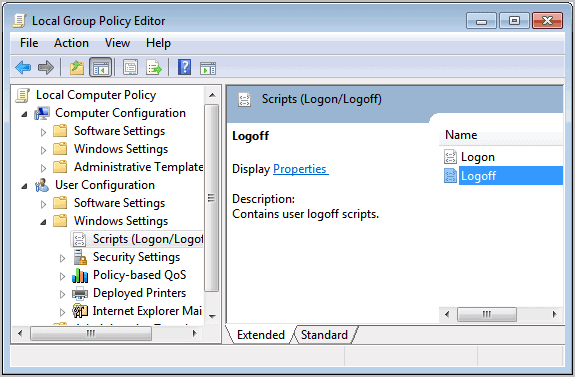
Go to Logon/ Logoff in the right pane and then open properties by double-clicking “Logoff.†Load the “Add a Script dialog†by clicking Add and then click Browse to select the script you designed in the first step. This will place it in the “Script Name†field Click “OK†in the Add a Script dialog and this will confirm and take you back to the properties window. After clicking “Apply,†and closing the policy editor.
This is an extremely advantageous and easy fix if problems are being encountered with Windows Live Mesh when trying to synchronize encrypted files.
Advertisement

















Please note that gpedit.msc is only avaliable in Professional, Enterprise & Ultimate editions
Dexter, you are right of course. Thanks for the info.