Fixing Disappearing Jumplists Under Windows 7
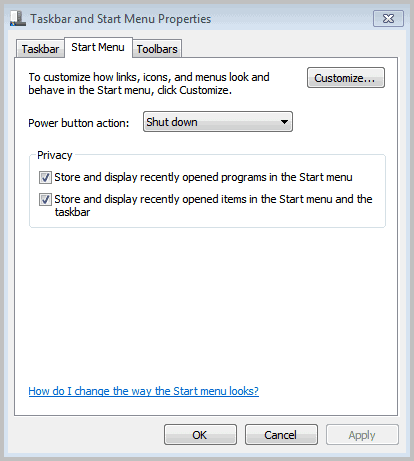
I recently started to add custom jumplists to my sites. That's when I noticed that jumplists were not showing up under Windows 7 at all anymore.
Even standard programs like Microsoft Office, Firefox or Google Chrome where not showing any jumplists, except for the option to unpin the icon from the taskbar and to launch the pinned program or website.
I read through dozens of blog and forum posts to finally discover the solution that re-enabled jumplists on my system.
Instead of just writing down what solved the disappearing jumplist issue for me, I have decided to post all solutions that I encountered during research.
Enable jumplists
First thing you may want to do is to check if jumplists are disabled in Windows. A right-click on any pinned icon on the taskbar is an indicator that something's wrong with the jumplist display if none are shown, but that does not necessarily mean that jumplists are disabled.
Right-click the taskbar and select Properties from the context menu. Switch to the Start Menu tab and make sure that "Store and display recently opened items in the Start menu and the taskbar" is enabled.
If the feature is already enabled you need to further troubleshoot the issue. If it was disabled you may want to re-start your PC to see if the change enabled jumplist support under Windows 7 again. I suggest you test that by right-clicking on a program that is known for supporting jumplists, web browsers like Internet Explorer for example.
Missing Folders, corrupt files
The method mentioned under Enable Jumplists did not work on my system. I had to look elsewhere and found a solution that suggested to delete files in the following directory:
%APPDATA%\Microsoft\Windows\Recent\AutomaticDestinations\
Only problem was, the Recent\AutomaticDestinations\ folders did not exist on my system. And yes, I made sure to display hidden folders and operating system files.
You can copy and paste the path into Windows Explorer to open it there. If it works for you, you can delete or rename the file 1b4dd67f29cb1962.automaticDestinations-ms in there to fix jumplists under Windows 7.
I made the decision to create the folders instead. I did that in Windows Explorer and created the Recent and AutomaticDestinations folders there. Windows did create another folder there called CustomDestinations.
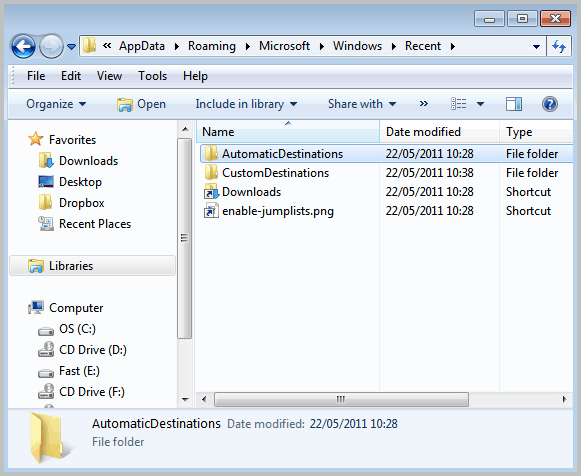
Jumplists did not work right away, it took a few minutes before I was able to make use of them again. But creating the folders in Windows fixed the missing jumplist issue on my system.
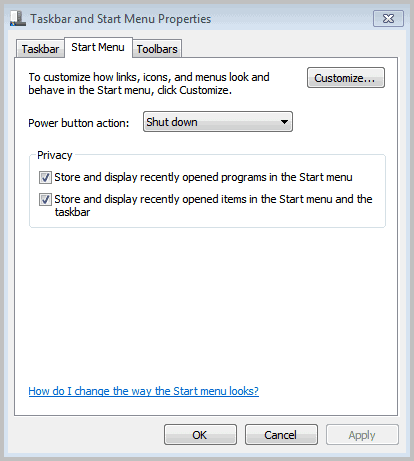


















You might not even need to delete the file (reverting to a blank jump list that you have to rebuild).
When I had the jump list for Windows Explorer disappear (while jump lists for other applications were still working), I tried to delete 1b4dd67f29cb1962.automaticDestinations-ms. Windows kept telling me that I can’t delete the file because it’s open in Windows Explorer, even when Windows Explorer wasn’t running and I tried to delete the file from a PowerShell prompt (yes, I know that the desktop is provided by the explorer.exe process; I killed all instances including the desktop from the PowerShell prompt).
I checked the attributes and saw that the file had the Read Only attribute set, whereas none of the other files in AutomaticDestinations did. I disabled the attribute, and my Windows Explorer jump list immediately became available again. It wasn’t just working, I got back the preexisting lists of pinned and recent items.
———-
TL;DR: Make sure none of the files in the AutomaticDestinations folder have the Read Only attribute set (1b4dd67f29cb1962.automaticDestinations-ms for Windows Explorer)
By default, Windows 10 shows around 12 recent items in the jump list. To increase that number, you just need to make an adjustment to one setting in the Windows Registry.
THANK YOU SO MUCH – every place I’ve googled has mentioned the recent\automatic destinations folder and this is the only place I’ve found that tells you how to find it when it isn’t visible. All fixed :)
A guy at work thought he’d found a fix. And he did for his system. He right clicked on the start ball and selected Properties. On the Start Menu tab, he clicked the Customize tab and had 0 for the “Number of recent items to display in Jump Lists”. He changed it to a non-zero number and now he had recent items. I tried it and I already had 20 items in there, not 0, but I changed it anyway to 19. Still no luck. No recent items in my jump list. But just in case it works for anyone else, I’m throwing it out there.
Did not work for me. I tried everything you said and I still do not get jump lists. I had the Automatic Destinations folder and there are items there but they do not appear in the jump list. My taskbar checkboxes are checked to display recent items. Things show up in the Start->Recent Items, but not when I right click any application on the task bar. I’ve deleted folders and items and they get recreated, but still they do not show up when I right click on an application icon in the taskbar. The only way I can see the items is if I run Word2013 and click File->Open, and then they’ll show up in the left panel. I think I heard somewhere that this is another way that Microsoft ruined Office in the 2013 version. I used to have jump lists and only a few months ago, I think right after I installed Office 2013, did they disappear. Do you know if it has something to do with Office 2013? I have it even worse than this guy: http://answers.microsoft.com/en-us/office/forum/office_365hp-word/issue-microsoft-office-jump-list-and-pinning/7264036d-5922-4ecf-9308-128d4d3fa15c I don’t get jump lists of recent documents for any app, not just office apps, but apps like Photoshop, etc. Any more ideas?
I just found this fix. I had to copy all of the items from the Recent Items folder into the newly created AutomaticDestinations folder, and wala! It worked. I don’t know if you’re still having the proble, but try this if you do. Mine disappeared after downgrading back to Windows 7 from Windows 10 (my laptop is too old to handle Windows 10 properly).
Hello,
I followed the steps listed here. However, windows does not allow me to create folder called AutomaticDestinations within Recent Items. Why so?
Hello, I am but very, very grateful for the post with a solution, is to be congratulated. I live in Brazil, and I am born Portuguese, and it was very difficult to find a quick and simple solution to a problem that becomes much time as needed (up to a Microsoft support Brazil was difficult to find help). Imagine that I have several folders in the explorer jump list to help with the tasks of everyday life, and suddenly with the installation of a third program it stops working, and not restoring it worked :(
Delete the file there (% APPDATA ……) was my solution, thank you!
Hello,
I have go through your post and found some valuable information about jumplists which is very useful for me.
So please keep posting.
Thanks
Hi Martin,
I lost my taskbar-pinned program Jump Lists just this week. This was almost certainly caused by one of my own hasty tweaking mistakes.
I found the option to “Store and display recently opened items in the Start menu and the taskbar” was grayed out and unchecked in my Windows 7 x64 Pro.
In fact, it involved an inadvertently applied Windows policy, traced in the Registry key HKEY_CURRENT_USER\Software\Microsoft\Windows\CurrentVersion\Policies\Explorer which contained the entry “NoRecentDocsHistory” with a value set to 1.
Deleting “NoRecentDocsHistory” and a reboot quickly solved the problem.
In other instances, another Windows policy could be involved. The whole topic (a third scenario?) is already covered here:
http://answers.microsoft.com/en-us/windows/forum/windows_7-desktop/jumplists-disabled-option-to-store-and-display/1c05dc81-4983-48e3-a606-6effd64e611f
Best wishes.
Thanks for the explanation, it may aid others who encounter the same problem.
@Ron…if you’re using Windows 7 and you don’t know what a jumplist is, maybe you shouldn’t own a computer.
Until I read this post, I didn’t realize that jumplists existed. They never showed up on my Windows 7 laptop that I’ve had for over a year now. Thanks for writing this post!
@Jasnz … Thanks for your helpful comment. I still plan to own this computer and many others regardless.
Very cool. Now all we need is to know what the heck is a “jumplist”…
Google is your friend!