The Benefits of Windows Diagnostic Startup Mode
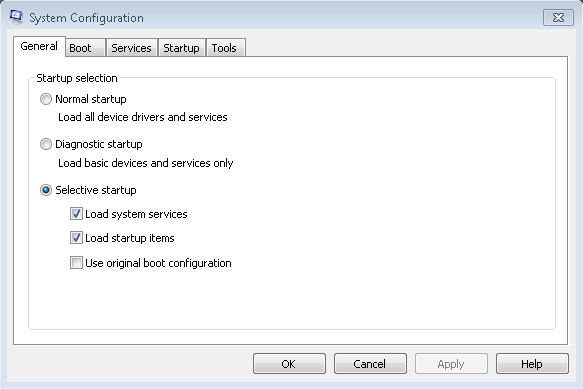
Sometimes when you need to perform diagnostics on a faulty or malfunctioning copy of Windows, Safe Mode is too restrictive, too frustrating in use and unable to provide an environment that has the functions or permissions you need to repair the problems that you're facing with Windows.
One of my favourite alternatives here has existed in Windows for many years but is rarely written about, though I do also talk about it in my Windows 7 Troubleshooting book as I personally feel it's a critical tool to help diagnose a repair Windows problems.
This Diagnostic Startup mode isn't confined to Windows 7 though, it's in Vista and XP and all manner of Windows desktop and server editions.
You access it through the System Configuration panel. In the search box in the Start Menu (Windows 7 and Vista) type MSConfig and run the program when it appears in the search results (there's no need to elevate it with administrative rights) or select Run from the Start Menu in XP and type MSConfig into the run box that appears.
Most people will be familiar with MSConfig as the panel in which you'll most commonly be told to disable startup programs. You can do this under the Startup tab. It's the first two tabs that you'll want for the Diagnostic Startup.
You'll see in the image above that you have three options.
- Normal Startup - This is Windows normal startup mode and all your drivers, services and software will be loaded and run as per usual
- Diagnostic Startup - This is the mode we want, it will only load "Basic Devices and Services", more on this in a while.
- Selective Startup - Here you can choose which options you want Windows to load at Startup. Think of it as a diagnostic mode that gives you more control over what is loaded at startup.
Then we move to the Boot tab. Here we can see the option to Start the PC in Safe Mode. By ticking this box you'll get the standard Safe Mode options, but there are additional check and radio boxes here to provide more control over safe mode.
Safe mode though is often quite restrictive as it hides many control panel options that you may need, and it fails to load all but the most basic drivers and services required for Windows to function. It's just not enough for many people as you may find that you need to test, in a diagnostic environment, the effect a replacement driver might have for instance. You simply can't do this here for much hardware and some other software won't run at all.
Now it's wroth pointing out at this stage that turning on Safe Mode or Diagnostic Startup in the MSConfig panel isn't like pressing the F8 key at startup. Any settings you select here will stay in place until you open the MSConfig panel again and turn off Safe Mode and return Windows to Normal Startup!
The Diagnostic Startup mode itself is much more helpful than safe mode. You can see from the screenshot above that you have proper graphics and a decent screen reolution. All the Control Panel itsems will also be present (though take note that some require services that won't be loaded and thus won't work).
This mode loads Windows Basic Drivers and Services. It will ignore anything that's not critical to get you to the desktop and get you working. It will load many more services and drivers than safe mode however, allowing you to easily get online and use external devices and hardware. You can perform complex operations in Diagnostic Startup mode safe in the knowledge that all of your third-party services and software can't get in the way, especially if its those services or software that are causing the problem.
In short I love Diagnostic Startup. It's a lovely addition to Windows and one that's commonly forgotten about and overlooked. If you need to perform diagnostics and repairs on any version of Windows but are finding Safe Mode too restrictive, it's well worth turning on.
You can now catch up with more of my writing and events (including competitions and giveaways) at my new Facebook Group.
Advertisement

















Try starting wwan autoconfig.
Hi Mike,
I have an Asus Eee PC 1015PEM Netbook with Intel Atom 550 dual core processor and 1 GB DDR3 RAM.
I selected diagnostic mode in msconfig, applied and restarted the netbook. After restarting, i attached my wireless usb internet stick and clicked on connect button. The problem starts here as it does not connect.
I would like to know about starting internet services in diagnostic mode. Which services to select to solve that problem?
Thanks,
Vishal
thanks for the tip, i hope i wont need it too soon ;)
though it wouldn’t have helped much when i tried to fix my last system, which didn’t even boot from hdd, nor from cd…