Make Enlightenment E17 desktop aware of new applications
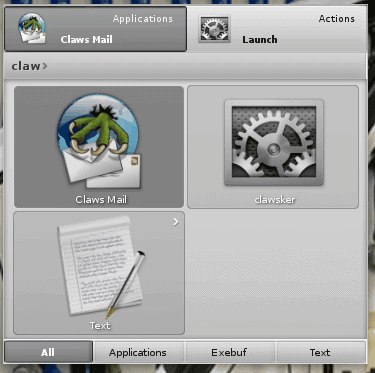
When you install a new application on a Linux distribution, that enjoys the Enlightenment E17 desktop, sometimes those applications will automatically add a menu entry and sometimes they won't. When an application is installed, you might find yourself looking through the entire menu hierarchy to find it's launcher. If there isn't one there, what do you do? Let's find out, shall we!
Run everything launcher
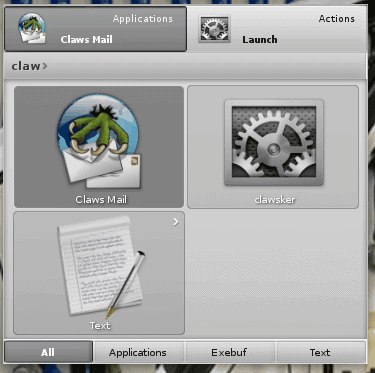
Of course, like every good desktop environment, Enlightenment has a "run dialog" that allows the user to run a command, without having to open up a terminal window.
The Everything Launcher is similar to GNOME Do, minus the ability to search for files. But by pressing the Alt-Esc combination a window (like that in Figure 1) will pop up allowing you to enter a command for launching. As you can see I have entered "claw" which instantly pops up both Claws Mail and clawsker. Both of these are applications. You can either click on one of the icons or finish the command and hit enter.
You can also click text and then copy whatever you have entered to the clipboard. Very handy, if you ask me.
But what if you want to make an icon or menu entry for an application? For that you have to (in E17 parlance) create a new application.
Creating new application
This actually isn't creating a new application, but instead creates a launcher for the application, that can be added to a shelf or menu. Here's how this is done.
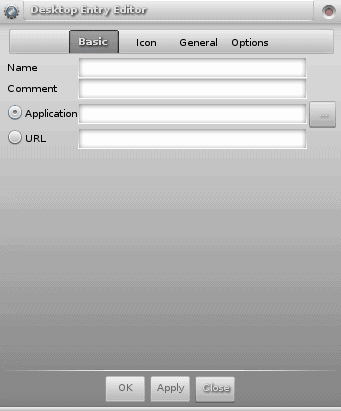
- Click Settings > All > Apps > New Application.
- Fill out the basic information (The Application entry is the actual command for the application.)
- Create an Icon for the application by clicking on the Icon tab and then entering the path to the icon in the field.
- Add any options, if necessary.
- Click OK.
You have now created an application. But where can you launch that application from? Let's add it to the favorites menu. To do this, follow these steps:
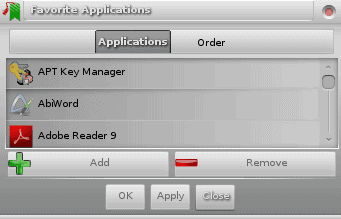
- Click Settings > All > Apps > Favorite Applications.
- From this new window (see Figure 3) scroll up or down to find the new application you created.
- Click on the application and then click Add.
- Click OK to finish adding the application.
There is, of course, an easier way to do this. Once you have the application opened do the following:
Right-click the title bar of the application.
Select the application name and then either:
- Add to Favorites Menu
- Add to iBar.
- Create Keyboard Shortcut.
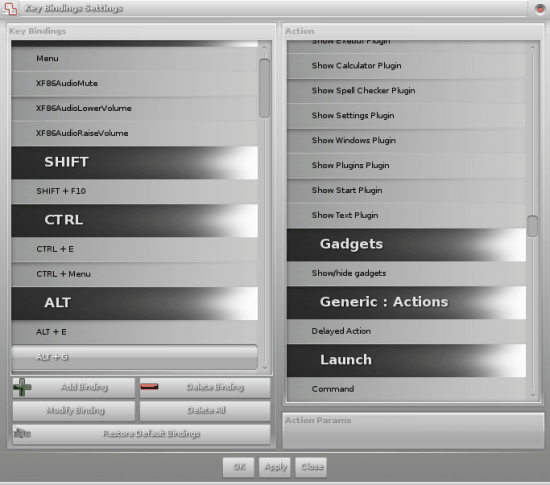
In order to create a Keyboard Shortcut do the following:
- After you click Create Keyboard Shortcut the Keyboard Bindings window will open.
- Click the keyboard shortcut combination you want to use.
- Click on the Command entry under Launch.
- Enter the command to be launched in the Action Params area.
- Click OK.
- Now test the keyboard shortcut.
If you make a mistake in the above steps, you can click the Escape key to get out of this.
Final thoughts
You will be hard pressed to find a desktop environment more flexible than E17. And with the help of tips like this, it becomes a very user-friendly desktop environment as well.
Advertisement

















hi, just searched e17 on twitter and found this link. thanks for giving some hints on using e17 :)
just some notes: you can browse files with evrything or use the tracker-plugin to search for files. The text plugin is mainly for text input for plugins that use it, like websearch, pidgin or aspell.
For creating an application entry it’s more easy to right click on the application window border and select ‘Create Icon’ from the menu. it will also fill out things like window class/name so that the right icon will be found for running applications.