Connect remotely from Linux with Terminal Server Client
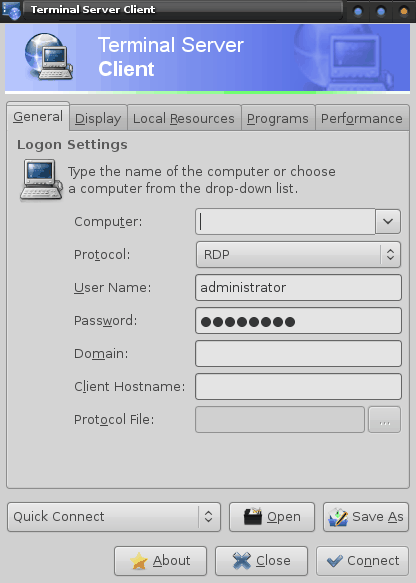
I do a lot of remote work throughout the day and to make those connections I use different tools. Between LogMeIn and TeamViewer I have remote support covered. But when I need to connect to a machine such as a Terminal Server, where do I turn? Generally speaking I turn to the Linux tool Terminal Server Client (tsclient.) This tool makes connecting to unattended remote servers a snap -- and it works with different protocols.
Features
Just what does tsclient offer? Take a look at this short list of features:
- Supports RPD, RDPv5, VNC, XDMCP, and ICA protocols.
- Quick connect from pre-configured files.
- Define screen sizes, and color depth.
- Configure sound to use remote or local resources.
- Map remote disk drives.
- Define start up programs upon connection.
- Performance optimizations.
Installation
The installation of Terminal Server Client is simple. Just follow these steps:
- Open up your Add/Remove Software tool (such as Ubuntu Software Center, PackageKit, or Synaptic).
- Search for "tsclient" (no quotes).
- Mark Terminal Server Client for installation.
- Click Apply to install.
Once installed Terminal Server Client can be found in Applications > Internet > Terminal Server Client.
Creating connections
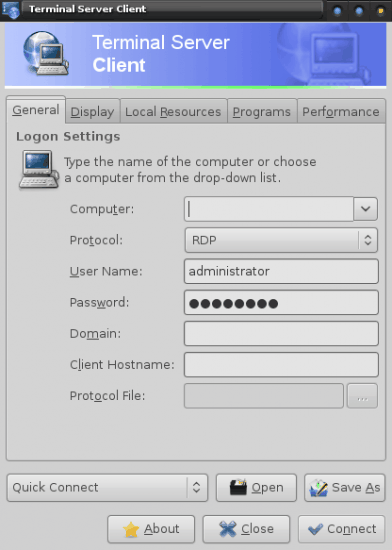
Creating a connection with tsclient is incredibly easy. Open up the client and then, on the General tab, fill out the following information:
- Computer: IP Address or domain of remote computer.
- Protocol: Protocol used on remote computer for connections.
- User Name: User name to be used for authentication.
- Password: Password to used used for authentication.
- Domain: If your connection requires a domain, enter it here.
Before you click the connect button, you might want to save this configuration as a quick connect, so the details are no longer necessary to fill in. To do this click Save As and then give the file a descriptive name. All of those Quick Connect files will then be available from the Quick Connect drop-down, saving you plenty of time (you also will not have to remember the credentials! I will warn you though, the files that are saved are saved in flat-text in the ~/.tsclient directory. These files can be read using any editor. So if security is a big concern, you might want to not save the password for all of your clients.
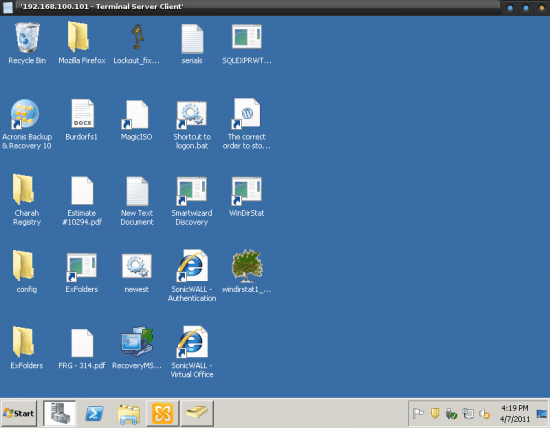
Generally speaking, the defaults all work quite well with Terminal Server Client. Once connected the remote machine will be running in a window either as defined by the defaults or as defined by the user making the connection. Figure 2 shows Terminal Server Client connected to a Windows Server 2008 box.
To close the connection to the remote machine simply click the close button on the window. Once closed, tsclient will ask if you want to re-connect. If a re-connection is not desired, click the Cancel button which will take you back to the connection window, which can be closed if no longer needed.
Final thoughts
I have found Terminal Server Client to be one of the best remote connection tools available when either VNC or RDP protocols are in play. Not only does it make for fast connections, it makes for very reliable connections.
Advertisement

















In my experience, No Machine is the best for remotely accessing a computer.
A good free service for Terminal Server is MyGreenPC.com. It basically tunnels RDP, so you can you can have multiple users logged on remotely via MyGreenPC without having to open any ports on the TS.
The day it supports RDP v6 is the day I utilize it to its full potential. Until then, meh
Give Remmina a try.