How To Block Spam With A Secondary Email Account
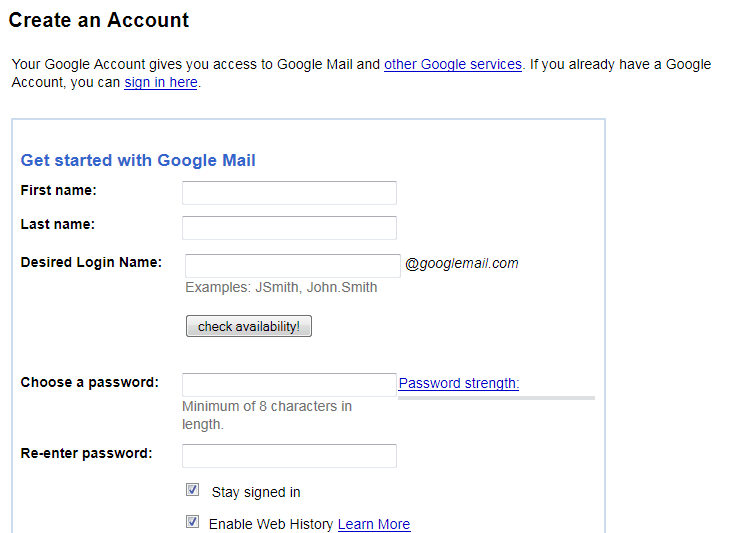
Most Internet users receive spam, largely because they have revealed their email address at one point or the other on the web. It does not really matter what they did, whether they signed up for free offers, an Internet service, left a comment on a blog or replied to an email that they did receive; the consequence is that the email address has been added to spam databases where it is used, abused and sold.
Even users who are very careful with their primary email address may end up with spam in their inbox. Think of friends who upload their email contacts list to a service like Facebook, or computers that get hacked.
The following guide shows you how you can block most of the spam before it reaches your inbox. It requires some configuration and maintenance on the other hand to be done right.
The technique uses a secondary account as a spam blocker. You basically setup a secondary account at a free hoster, Gmail or Hotmail l for instance and configure forwarding rules for all the emails that you want to receive in your primary account.
Signing Up For A New Email Account
Please note that it may not be necessary to sign up for a new account. Hotmail for instance supports the creation of fully independent email aliases which can be used for the purpose. Gmail supports a similar feature but one that is automated. Just use a + at the end of the username to create an alias on the fly. Valid aliases for the email example@gmail.com are example+test@gmail.com and example+facebook@gmail.com
Lets say we have made the decision to create a new Gmail account. Visit the Gmail sign up page http://mail.google.com/mail/signup/ and create the account.
Fill out all the details on the page until the account has been setup. You should have two email accounts by now.
Configuring the forwarding and spam blocking
It is theoretically possible to use the second account from now on for all web related activities. This would mean that you need to access the account regularly to check for new emails. A more comfortable solution would be to configure email forwarding and filters to forward all legit emails to your real email account, and to block everything else that is spam.
You could also go the extra mile and create a new account for each web service that you use; this would give you full control, and limit what successful hacking attempts could do.
Before you can create filters to forward emails in Gmail you need to allow your primary email address to be set as a forwarding email address. Click the preference icon in the upper right corner and select Settings from the options.
Now switch to the Forwarding and POP/IMAP tab and click the add a forwarding address button.
Here you enter your primary address.
A confirmation message is sent to the email address. You basically need to click on the link to accept the forwarding. Now you have two options to create filters to forward messages.
The easiest option is to create filters if you already have emails in the account that you want to forward. Click on the Gmail inbox and then a message that is not spam that you want to forward to your primary account. Click the More button (the small down arrow icon next to reply) and there the Filter messages like these link.
This opens a new page with a listing of all emails that match the sender email address. You can modify the settings if you like which is necessary if you want to accept some messages but not all from a sender.
You can add filters for several parameters, including subject, words included or not included or recipient.
Click on the Next Step button after configuring the filtering parameters. Place a checkmark in the Forward it to box, the forward email should be the one that you have added to the Gmail account earlier.
A click on Apply Filter adds the filter to the Gmail address. All new emails that match the filter are from that point on automatically forwarded to your primary email address. You can check the Also apply filter to x conversations below to forward all existing matching emails as well.
You now need to repeat that process for all legit emails. It is a one time process that takes some time to setup. If you do not have emails in your inbox you can create filters via Mail Settings > Filters. You do however need to know the sender address or another characteristic of the emails that you want to filter.
Two options are available for sending emails with the second client. Desktop email users can add the secondary email address to their mail program. Web mail users on the other hand need to load the web mail interface if they want to send emails.
Hotmail
It gets a little bit complicated if you want to apply the method to a secondary Hotmail account. You first need to create a Windows Live Hotmail account, the sign up url is accessible here. Existing Hotmail users can alternatively add an email alias to their account. Log into the account once it has been setup and click on Options > More Options in the upper right corner.
Update: If you are using Outlook.com instead, click on the settings icon in the upper right corner of the screen and select options from the menu.
Click Filters and Reporting from the available options and switch from the standard junk mail filter to exclusive. This sends all emails but whitelisted and official Hotmail emails to the junk.
Now click on safe and blocked senders, select safe senders on the next screen and add email addresses that you consider safe. You may need to look in the junk mailbox during the beginning as the majority of emails will be moved automatically to it.
Go back to options once you are finished. You need to add the forwarding email address in the last step.
Click on Email Forwarding in the options menu, select Forward your mail to another email account and add your primary email to the form.
You may want to check the Keep a copy of forwarded messages in your Windows Live Hotmail inbox. A click on Save saves the new forwarding information. All inbox emails are from that moment on forward to your primary email address.
Closing Words
Setting up a secondary email address with whitelist forwarding is an effective but time consuming way of protecting your primary email account from landing in spam databases. It is however sometimes necessary to add new filters to the whitelist from time to time, for instance after signing up for a new service that sends out emails regularly. Account confirmation emails and the like on the other hand do not necessarily need filters setup.
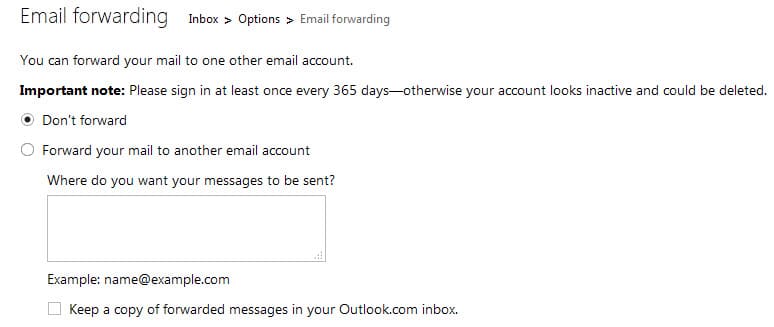


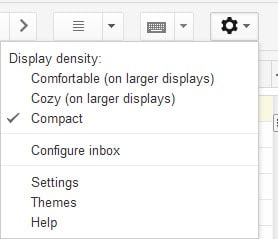
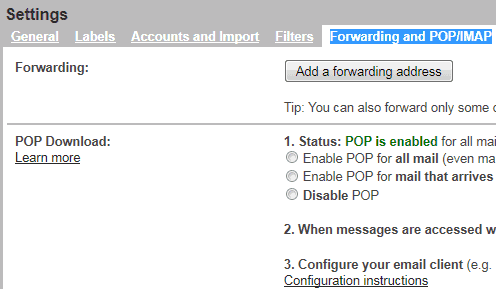
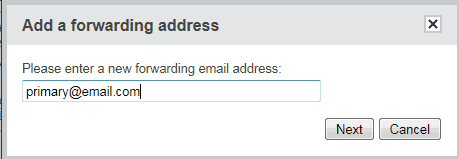
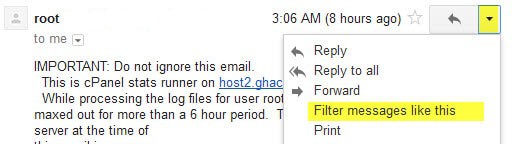
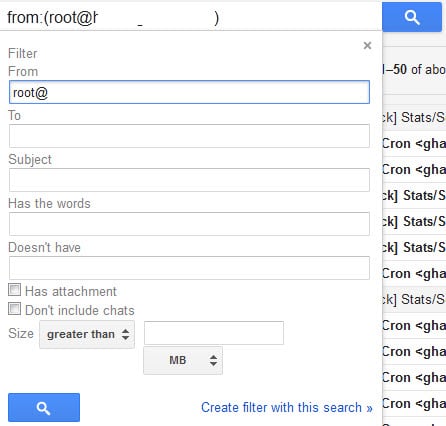
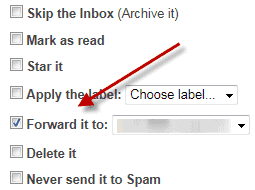
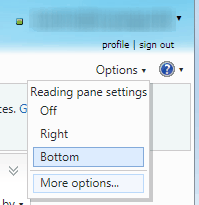

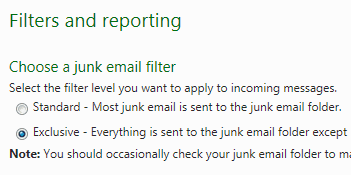
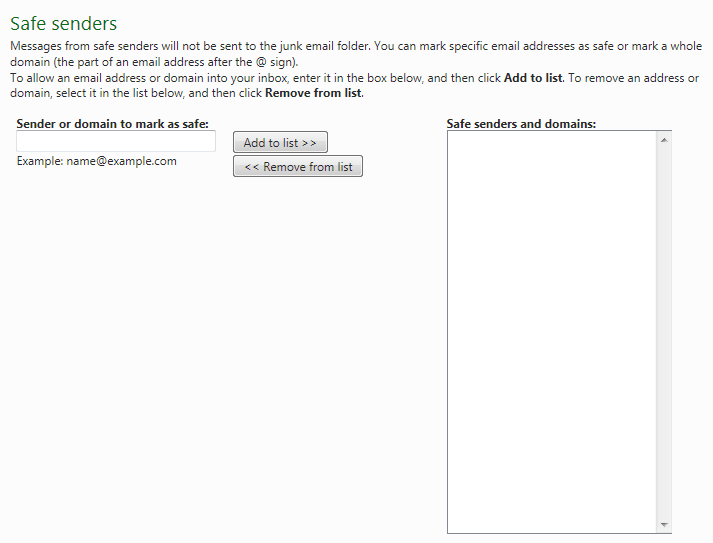





















Forwarding filters in Gmail do not work properly. There is a lot of complaints about the matter in gmail forum.