Remove Windows 7 SP1 Backups To Free Up Disk Space
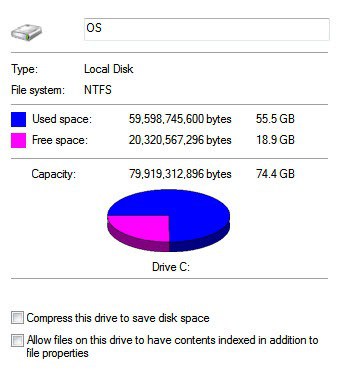
The first service pack for the Windows 7 operating system has been released yesterday (see Windows 7 Service Pack Update Downloads Live) and it seems as if most Windows 7 users did not have troubles installing the update. Service packs are installed with an option to uninstall them again, which is helpful if incompatibilities or stability issues occur after the system has been updated.
Then again, users who have installed the service pack without complications do not necessarily need those backup files that allow them to uninstall the service pack anymore. These users can free up disk space on the Windows partition by deleting the backup files.
I recommend to test the operating system with service pack at least for a few days before you make the decision to delete the backups. Impatient users may create an image of their system partition instead that they can use to restore the system if the need arises to uninstall the service pack after the backup data has been removed from the system.
How much disk space are we talking about? I just made the test on a Windows 7 Professional 64-bit system. The free space increased from 18.9 Gigabytes before the cleanup to 22.2 Gigabytes after. That's more than 3 Gigabytes of space. It is likely that 32-bit users will be able to free up less space than that due to the nature of their operating system. Still, they will free up Gigabytes as well.
Removing Windows 7 Service Pack 1 Backup Files
The easiest way to remove the backup files of the Windows 7 Service Pack 1 installation is the following. Open an elevated command prompt. You do that with a click on the start orb, the selection of All Programs > Accessories, a right-click on Command Prompt and the selection of Run as Administrator.
Use the following command to free up disk space after the service pack installation:
dism /online /cleanup-image /spsuperseded
The process takes a few minutes to complete, it ends with the sentences "Service Pack Cleanup operation completed. The operation completed successfully".
Please remember that you cannot uninstall the service pack after you have cleaned up the disk space. Please let me know how much disk space you freed up with the command.
Want additional information on dism? Take a look at the Driver Servicing Command-Line Options over at Technet.
Update: Instead of running the command line tool, it is also possible to use the Disk Cleanup tool to perform the operation.
- Tap on the Windows key and type disk cleanup in the search box.
- Select the result of the same name and when the program window opens the drive letter Windows is installed on.
- When Disk Cleanup opens, click on "clean up system files".
- Select the Windows drive again and wait for the scan to complete.
- Make sure "Windows Update Cleanup" is checked.
- Click ok afterwards and wait for the operation to complete.

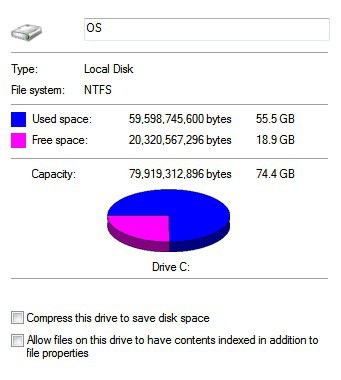
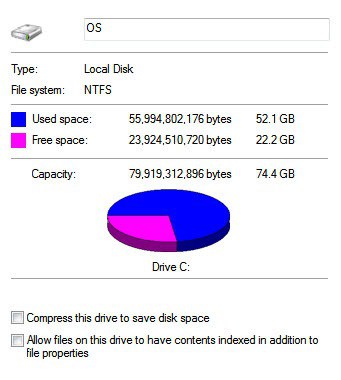
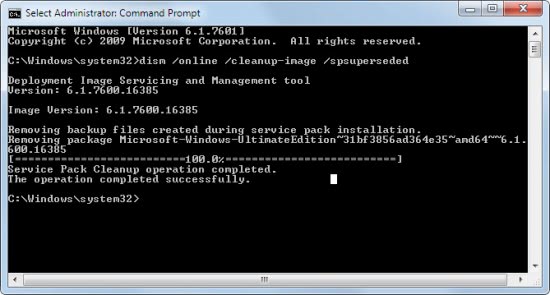
















This is a great article. It gave me a lot of useful information. thank you very much.
Thanks so much Martin.
I couldn’t find the SP1 installation when I ran Disk Cleanup so thanks for sharing this useful command for freeing some GB’s on our SSD’s.
This is a ridiculous article. Now we know that you know DOS commands and I’m sure it’s a huge ego boost to have so many comments praising your “fix” even if it is an INFERIOR fix and scares most users away because they would rather have an enema than touch DOS!
The whole point of Windows is point and click. Get it??? All you have to do is right click on your drive letter in Windows Explorer, select “Properties,” then click the “Disk Cleanup” button.
This is much better than your DOS hack because not only will you be given the option of selecting “Service Pack Backup Files,” but also other cleanup options, such as “Temporary Internet Files,” “Temporary Files,” and “Recycle Bin,” and if you select all 4 of these you will free up a whole lot more space than using your Dos hack!
This article is very cool and contains many useful information and valuable.
i have 3 GB free.
4 GB. Win 7 64bit
This is fantastic. Thank you! A gig is still SIGNIFICANT. I remember paying $3,000 for a 1 GB SCSI drive in 1993. Now, MS just treats a gig as if it were free.
i reclaimed a good 1.46GB worth of space :)
Thanks.
Windows 7, self build PC.
3.1 GB freed
Thanks!
Windows 7 Professional x64 SP1.
3.56GB of disk space freed up.
Thank you so much for the great post.
Windows 7 64 bit Lenovo W500 laptop
Before running: 25.9GB used
After running: 24.3GB used
1.6GB freed space
Thanks for this! Now I can install windows 8 :)
I ran this, took about 5-10 minutes to complete, and it save me about 4.5gb of space. Not to mention my hard disk now has a s-load less files to keep now. Thanks!
10.0 GB free before
13.2 GB free after
i used this trick on Windows Server 2008 R2 x64 and worked like a charm
Thank you, this made my day so far!
execute this command under win7 64 bit – gives more than 3 GB freespace
(3,12 GB)
Yesterday cleaned the machine, so the 3 GB seems real.
4 GB on win 7 64
the same for win 7
thanks
Removing Windows 7 Service Pack 1 Backup Files. I use a SSD 64 Gb disc to run Windows 7 64 bit, I only install programs on the disc and all ‘special’ folders (My Documents and other data) are on a normal SATA 2 hard drive. The SSD drive was just over half full (Capacity 59.9 Gb formatted) and running the above routine removed a staggering (to me!) 2.7Gb of files. So saved me a lot of space.
Users who want to save space should note that you can put your Paging file (pagefile.sys) on a different drive (ie, not the boot drive). There are instructions on doing this on the net, just google it. This saves you space equal to the amount of Ram installed. Mine was 4Gb.
Also, with an SSD you don’t really need hibernation as bootup is so fast that hibernation literally becomes redundant. So disabling hibernation is not a problem. Again, the saved space being equal to the amount of Ram installed.
Many thanks for the ‘Removing Windows 7 Service Pack 1 Backup Files’ routine, it certainly works fine for me. Moving the pagefile and disabling hibernation saved a further 8 Gb of disk space.
Freed up 3 GB of space! 64 bit system
tskler arkadaslar guzel bır calısma olmus
To answer your request: Windows 7 Ultimate, 32-bit, ~4 GB of disc space cleaned up after running this command. (previously 138 GB free space, moved to 142 GB Free).
Great…
Before
76.1 GB Used
35.5 GB Free
After
69.5 GB Used
42.1 GB Free
Thanks Man
Windows 7 Professional x64 SP1.
3.56GB of disk space freed up.
Thank you so much for the great post.
free 2.2 gb. Thank a lot
Mika; Running SSD too as a C:? =)
Also name sounds Finnish. :D
Free space was 3,36Gb, after this help 6,59Gb. Thanks!
Thanks! I´m running 64bit-version on 30GB SSD, and this freed up from 2GB to 5,60GB. So this was quite helpful. =)
Hibernation and page file are off, and few days ago had 4gigs free, and today noticed that was running again low on disk space.
Awesome. Saved me 2.1GB on x64
went from 897 meg to 4.21 gig – (on vitual machine) really needed the space, thanks.
so dificult. my C: have 13GB up to 30GB i don’t how to clear them
Win7 x64, saved 2.8 GB of precious SSD space. Thanks for the tip! =)
Went from 28.3 free space to 32.8
Thanks , that was helpful and appreciated .
Free space before: 100Mb (!)
Free space after: 4.00Gb
Win 7 x64, 4Gb RAM /128Gb SSD
Adobe Design & Office Pro suites, web development, software development
Regular cleanups performed
Brilliant – many thanks!
Free space before: 3.1gb, After: 11.3gb (!)
Win 7 x64 with 80gb SSD
No media, just developer stuff and some sql dbs.
Just ran this on two PCs, both running Win 7 x64. First PC gained 3GB, second gained 2.5GB free space. The first PC was running a new install of Win 7 with very few other programs on it, and the second was my own PC with lots of programs on it.
went from 1.40gb to 4.62gb running windows 7 64bit (Home Prem)
damn i needed this clean up, thanks for the heads up
Hi
This is done now by simply clean your harddisk ( Drive’s properties / Disk Cleanup / Service pack Backup Files) .
That is still cool to script it using command line…
2.7 Gb for me :) thank you!
Win 7 x64
free before: 11.649.228.800 (I desperately needed space)
free after: 15.115.411.456
difference: 3.466.182.656
more than 3GB
Many people advise not to remove these files, but my question is: how likely is that someone would roll-back an SP1? If my system was in that big doodoo, I would certainly perform a clean install.
Note: I don’t have movies or albums on my computer, I’m a developer, and developer environments and stuff eat up my whole disk space.
2.8GB on Windows 7 64-bit
Nice, Thanks
cleaned the windows OLD File reclaimed 74.6 GB Also… Thanks MG..
Before running:
12.3GB free
After: 13.6GB free
Win7 Pro 32bit
I am also told that many “backup files created during the SP-1 installation” thus the Service Pack-1 cannot be uninstalled after cleaning up operation has completed and backup files are deleted to free up disc space”.
Microsoft created many updates as backup files for smooth installation of SP-1 through its Update center
And they were redundant after that installation operation has completed
Mr. MAERSK sir on February 25, 2011, you said “because the update was compressed”
May clarify
30.7GB free before the clean-up
32.7GB free after the clean-up
Saving of 2GB.
THANKS!
2,5GB on Windows 7 64bit
that’s nice, thanks Martin!
Thanks for the tip, I have got 10gb back. I checked before the partition , it was 147gb and after running the command it shows 157gb. It huge space.
win 7 hp x86
1.22 gb back
With Win7 Professional x64 got 2.5 GB back
Windows7 Professional x64 ———> got 2,34GB back
Win7 Ultimate 64-bit
Got my 2.32GB back.. Very happy..
Thanks a lot
Win7 Pro x32: 1.589.051.392 bytes freed.
please close the Removing Windows 7 Service Pack 1 Backup Files… ;)
The SP1 setup files are listed under “disk cleanup” in windows explorer. All you have to do is “check” the box. No CMD line needed.
Cleared up 650MB on my x64 box…but my SP1 D/L from Windows Update was only ~80MB (fully patched machine before SP1).
I suspect anyone reclaiming several gigs probably hasn’t done much housecleaning lately.
@mizkitty64 As a matter of record, I monitor my free space routinely and make sure all temporary files have been removed on a routine basis. For the record, during weekly cleanup I typically reclaim ~54 – 90 MB of temporary cache (Opera, IE, Chrome, FF). I also run this system without using the System Restore Options on (no GB lost since I stopped using it more than a year ago).
According to to the download from Windows Update, it was 74 MB for the SP1 install. Once it was completed, it took 4 GB for backup. Running this command on this page returned the 4 GB it had taken for the backup.
Thanks for the tip Martin. Saved ~1.5Gb Win7 x86.
mizkitty64: There was indeed an option to remove service pack backup files in Disk Cleanup (whether or not it was there before installing sp1 i’m not sure) but no space could be gained by ticking this option – it stated 0kb.
They were not listed in my case.
Win7 64bit virtual machine. I used the DVD ISO version
Reclaimed 1.77 GB
Win 7 x86 VM – saved 1.6 GB
1.5 GB. Win 7 32bit
1.3gb on 32bit/windows update/home premium version… but the installed SP took up some space (i have a 40gb ssd, so every byte counts)
Win 7 x64 on desktop: saved/cleaned: 2.767.159.296 bytes
Mike had less free space after the dism cleanup (341 gb before vs. 340 gb after). Is that the point of the cleanup?
Likely an error on his side and not an error in the cleanup.
Yep, that was me being tired!
I noticed after install, Windows Media Player goes through a setup process all over again. Did it change?
Also, my ZoneAlarm firewall stated that .Net optimization service is new and request permission. This changed too?
Win 7 x64 on laptop: saved/cleaned 3.093.254.134 bytes
You weren’t kidding about waiting a couple of minutes before seeing the “The operation completed successfully.” Took about 5 – 7 minutes for the cleanup to complete.
To answer your request: Windows 7 Ultimate, 32-bit, ~4 GB of disc space cleaned up after running this command. (previously 138 GB free space, moved to 142 GB Free).
Cheers for the command.
64bit user, freed about 1.5 gb
tho I didn’t use the windows update version, I downloaded the full 1.9gb ISO (I prefer to have the full SR on hand for reinstalls etc)
I did it yesterday just after updating to SP1 and I freed up 540 MB of disk space using the disk cleanup utility (Win7 32 bit).
Mr. Mushaf,
I too happen to free up approx same MB of disk space by using CCleaner and WinOptimizer before making my fresh Back-up which I did after deleting earlier backups from my portable hard disk.
My Windows 7 Service Pack 1 was uploaded by Microsoft through update center and they downloaded and installed approx 25 updates; and last one was of 157 KB followed by 61.2 MB despite that I could free up approx 540 MB when I cleaned up my system
I didn’t understand as to how that happened ? ?
You people are geeks; may like to enlighten me
The reason is because the update was compressed.
Also got back 1.8GB from 32-bit SP1
~1.3 GB disk space recovered on 32-bit Win7 Ultimate.
Thanks, so it is fair to assume that 32-bit users can free up 1.3 Gigabytes, and 64-bit users 3 Gigabytes. I assume you have installed the service pack via Windows Update?
Yes, installed via Windows Update.
My Action Center has already downloaded and installed Windows 7 SP1 which is working fine as it does not include new features but instead is a collection of security patches and non-security fixes with an updated Remote Desktop client.
Windows 7 SP1 can be uninstalled by selecting the “Service Pack for Microsoft Windows (KB 976932)” item using the operating system’s control panel and uninstall tool.
Where remains any apprehensions ? Well I have removed earlier backup & made fresh Backup
Back-ups I make on a portable Hard Disk as suggested by Geeks
Freeing up disk space with to-days hard disk capacities, has no complications
After SP1 install
Free space = 341,576,028,160 bytes
After dism cleanup
Free space = 340,173,201,408 bytes
So, roughly 1.3Gb.
Mike was that a 32-bit installation?
64 bit Win 7 Professional with Virtual XP. Gained 3.75 G
Thanks a lot !!
P.S. Is there a way to cleanup other Win 7 associartd updates such as those for MS Office ?
64 bit.
Cool. It seems it is not that easy like in previous versions to simply delete the blue $NTUninstall*** folders.
Will try it soon.