Convert your ebooks and files to various formats with Calibre
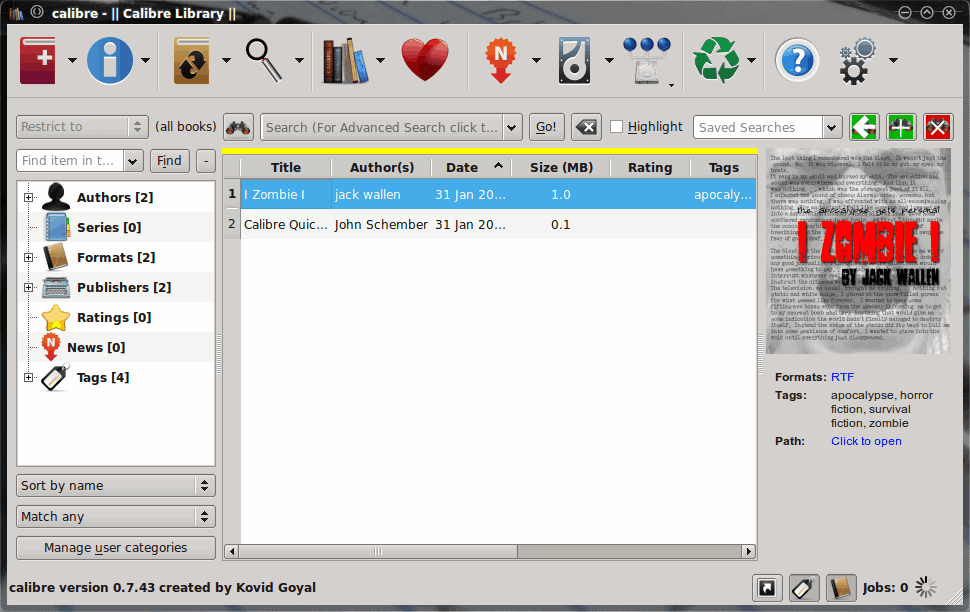
Ah the ebook readers. They are the future for avid (and even not-so-avid) readers. With them you can carry around your entire library (without a hand cart) and even add your own content. But adding your own content can be a hassle if you're not using a tool to aid you in this task.
That is where Calibre comes in. This amazing ebook tool is a cross-platform ebook manager that not only allows you to manage your ebook library, it also allows you to convert your own books (papers, documents, etc) into a format that your ebook reader will read. No matter if you have a Kindle, NOOK, Sony eReader, or whatever...you can convert those documents into useable forms for your device. Let's take a look at just how this process is done with Calibre.
Formats in, formats out
Calibre can format into and out of the following formats:
- Input Formats: CBZ, CBR, CBC, CHM, EPUB, FB2, HTML, LIT, LRF, MOBI, ODT, PDF, PRC**, PDB, PML, RB, RTF, SNB, TCR, TXT
- Output Formats: EPUB, FB2, OEB, LIT, LRF, MOBI, PDB, PML, RB, PDF, SNB, TCR, TX
You will notice the input format does not include .doc. That is intentional as the .doc format is fairly inconsistent with it's standards. It has been my experience that the .rtf and .pdf formats are the best for input.
Preparing for formatting
I won't go into detail about managing your books in Calibre. But I did want to mention how metadata is edited. By editing the meta data of your books you can change/add the following:
- Cover image
- Title
- Title sort
- Author name
- Author sort
- Rating
- Publisher
- Tags
- Series
- ISBN
- Comments
- Date
- Published date
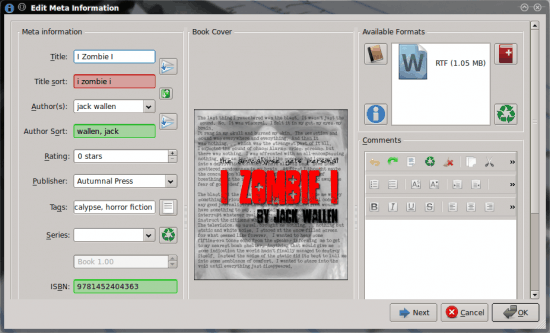
In order to edit the metadata of your book simply right-click your book and select Edit Metadata > Edit Metadata Individually. When you click that the metadata editor will open (see Figure 1).
You can also do a bulk edit of metadata. When you are editing in bulk you will edit the metadata of one book and then click the Next button. If you are editing only a single button, edit the data and then click OK.
Once you have edited the metadata, you are ready to convert.
Converting
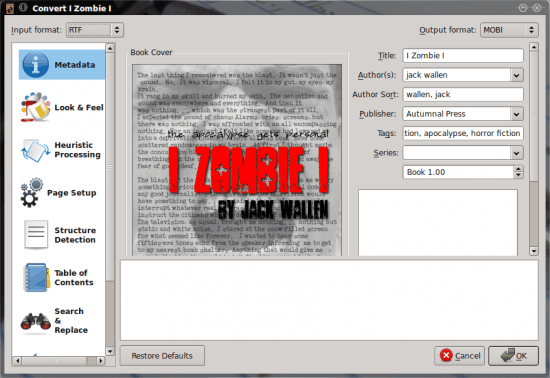
To convert your file into an eReader-friendly format go back to the main screen, right-click your book, and select Convert Books > Convert Individually. Of course you can convert in bulk as well. When the conversion window opens (see Figure 2) you will notice numerous tabs in the left pane.
The most important of these tabs is the Page Setup tab. From that tab you can choose the page format for the document. As a general rule, when you select the Output format (from the top-right drop down) the correct page setup will be configured for that output. But if you have very device-specific formatting you would  need to visit that tab and configure the output document correctly.
You can convert your file from any of the tabs. All you do is select the output format type (upper right drop down), edit the metadata (if you haven't already haven't done so). And then click OK. Depending upon the input and output type, the process can take some time. But in the end your newly converted file will be in the ~/Calibre Library directory and ready to transfer to your device.
Advertisement





















I have been using Calibre for a few weeks now to organise my library, and I don’t even have an E-ink device yet. Even on the desktop I find Calibre to be the best way to organise my PDF and CHM files.
Interesting that in every blog, someone who has nothing to contribute will always nitpick on spelling or grammar.
I appreciate the insight on the grammar. It adds to all our knowledge pool. Learning is good. Whereas a comment bitching about a comment is totally useless.
Interesting that an article about books has:
“the .doc format is fairly inconsistent with it’s standards.”
Or, in other words:
“the .doc format is fairly inconsistent with IT IS standards.”