Multi-view terminal with Terminator

I do enjoy the terminal. Although it's not necessary in modern Linux iterations, it's always great to know that terminal is there when you need it. Terminal power users have TONS of options. You can use the multi-talented Guake (see my article "Guake: Hide-able terminal goodness"), you can opt for the standard Xterm, or the highly configurable Eterm, Aterm, Gnome-Terminal, and/or Konsole.
But what if you are a serious power user who wants multiple terminal windows open, but doesn't want to deal with tabs? Is there a tool for you? Why yes there is. That tool is Terminator. Terminator is a multi-view terminal window that will have you doing console backflips and other impressive feats of administrative kung-fu. Let's take a look at this magic tool.
Installation
As usual, the installation of Terminator is as simple as the following:
- Open up a terminal window.
- Issue the command
sudo apt-get install terminator. - Type your sudo password and hit Enter.
- Accept any dependencies that are necessary.
- Close out the terminal when the installation is complete.
You are now ready to be wow'd via terminal.
General usage
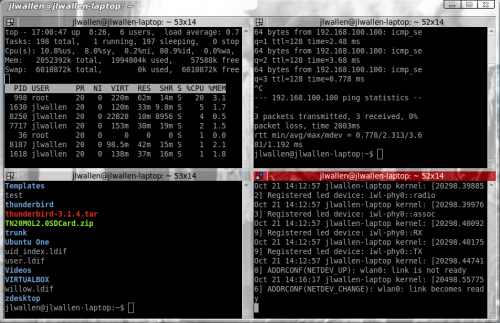
Starting Terminator is simple. You can either click Applications > Accessories > Terminator or you can click Alt+F2 and then enter terminator in the run dialog. When you do start up terminator you will see what looks like a standard terminal window. It's not until you start really playing around with this tool that you discover what it can do.
When Terminator is open you can use the following key combinations:
- Ctrl-Shift-E: To split the view vertically.
- Ctrl-Shift-O: To split the view horizontally.
- Ctrl-Shift-P: For focus to be active on the previous view.
- Ctrl-Shift-N: For focus to be active on the next view.
- Ctrl-Shift-W: To close the focused view.
- Ctrl-Shift-Q: To exit terminator.
- F11: Fullscreen.
A view can be thought of as a pane. Figure 1 shows Terminator open with four views. To get this I would focus on the original, single pane and hit the combination Ctrl-Shift-E which would split the pane into two vertical panes. Now, with the focus on the left pane click Ctrl-Shift-O and it will split the left pane into two horizontal panes. Finally, with the focus on the right vertical pane, click Ctrl-Shift-O to split the right pane into two horizontal panes. You should now have four smaller panes which to use.
NOTE: You can also start Terminator borderless from the command line using the -b switch like so:
terminator -b
Groups
You can also create groups and then apply each pane to one of those groups. This makes keeping Terminator organized much easier. To do this click on the upper left corner of one of the panes and then select New Group from the drop-down. Give the group a name and then, once you have all of your groups created, you can associated each pane to a particular group. You can also remove groups from the same dropdown menu. NOTE: When you close terminator you lose all of your groups.
Final thoughts
If you are a terminal power user you will certainly appreciate the power Terminator offers. Give this a try and see if your ADHD is made happy with this handy tool.
Advertisement
















you forgot to mention the perhaps most useful feature of terminator, namely “broadcast”, which you can use to send the same commands to multiple windows.
this is for example very handy when performing repetitive tasks on different servers via ssh. with terminator you can do them simultaneously.
KDE’s Konsole has this too:
View->Split View
or you could just use screen, which works on the console, in any *term, and over ssh.