5 Windows Tips To Speed up Your Workflow
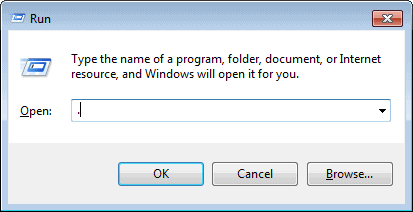
One thing that distinguishes most experienced computer users from beginners is the way things are done in the operating system. Experienced users often make use of shortcuts to speed up their workflow, while inexperienced users may go the extra mile simply because they do not know that there is a faster way of completing tasks. The following list contains several tips to speed up the workflow in Windows.
Fast way to open the user profile directory in Windows Explorer
It takes some navigating to open the user profile folder in Windows Explorer. It is possible to speed that up in several ways. Some users like to create a folder shortcut for the user profile folder and place it on the desktop, others are adding the folder to the Windows 7 taskbar or configuring Windows Explorer to always start with their user profile folder.
A quick way to open the user profile folder is to press Windows-R, type . and hit enter. Two dots instead of one will open the general users folder instead, that is listing all user profile folders on the operating system.
Display Hardware Information
One of the fastest ways of displaying hardware information, including the Bios model and manufacturer, processor, display and others is to use Windows-R to open the run dialog, enter msinfo32 and then return on the keyboard.
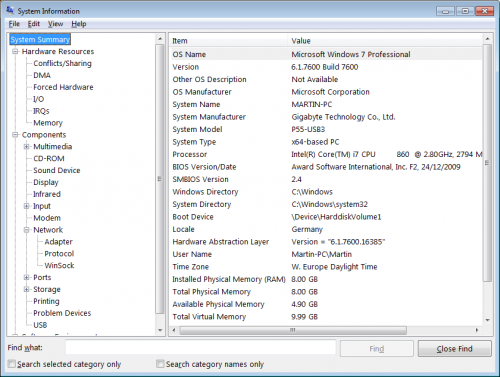
Quickly open programs in the Windows 7 taskbar
Windows 7 users can pin programs to the taskbar, which works exactly like desktop shortcuts on steroids. A fast way to open the first ten programs in the taskbar is to press Windows-[1-0] to do so. Windows-1 opens the leftmost item in the taskbar. There is also an option to use only the keyboard to open any item in the taskbar. Press Windows-t to mark the first item in the taskbar. It is now possible to navigate through the taskbar with successive uses of Windows-t, or the cursor keys. Hitting enter will open or select the active item.
Copy files faster in Windows 7
Copying files in Windows can take a long time, since Windows by default uses one thread (which means one file at a time) to copy the files. The tool Robocopy that ships with the operating system (and Windows Vista, Windows XP users need to install it separately) offers to copy multiple files at once. Here is how it is done:
robocopy "sourcefolder" "destinationfolder" /MT:XX
sourcefolder is the folder of the files that need to be copied, e.g. c:\windows\
destinationfolder is the folder the files need to be copied to
MT:XX defines the number of copy threads, e.g. MT:10 for ten threads.
Manage the start menu in Windows Explorer
The start menu gets filled with software links and folders over time. If you want to remove old folders, and consolidate the start menu you may want to access it directly in Windows Explorer, instead of working with the start menu directly.
Microsoft has moved the location of the Windows start menu in Windows 7 to another location. Windows 7 users find it now located at C:\ProgramData\Microsoft\Windows\Start Menu\Programs
Make sure the option to see hidden folders is activated under Tools > Folder Options > View
Got another tip that you want to share with the rest of us? Let us know in the comments.
Advertisement




















Nice ones, thanks Martin.
I do not know. Just 10 tries for the same ISO.
Thanks for sharing.
I would like to highlight that for robocopy I found no use of mt >6. difference between 6 and 10 is just couple of seconds to 4 seconds when tried to copy 2.33Gb of extracted win7 ISO.
Is that a hard limit, or does it depend on the speed of the computer?
A couple of my favourite tricks for speeding up work are:
> Ctrl+Shift-click on program pinned to taskbar: Run as administrator.
> Jump lists are awesome, but sometimes a deleted files cannot be removed the lists. To manually delete (the entire!) jump list, go to ‘X:\Users\[User]\AppData\Roaming\Microsoft\Windows\Recent\AutomaticDestinations’. This dir contains a bunch of .automaticDestinations-ms files. Search in them for part of the name of the file that bugs you to identify which destinations file belongs to which file and then delete it to erase the entire jump list (caution is of course advised).
> Running ‘shell:sendto’ lets you customize the right-click sendto menu.
MartinDK, yes Ctrl-Shift-Click is great, it works in the start menu as well.