Change the window controls from left to right in Ubuntu
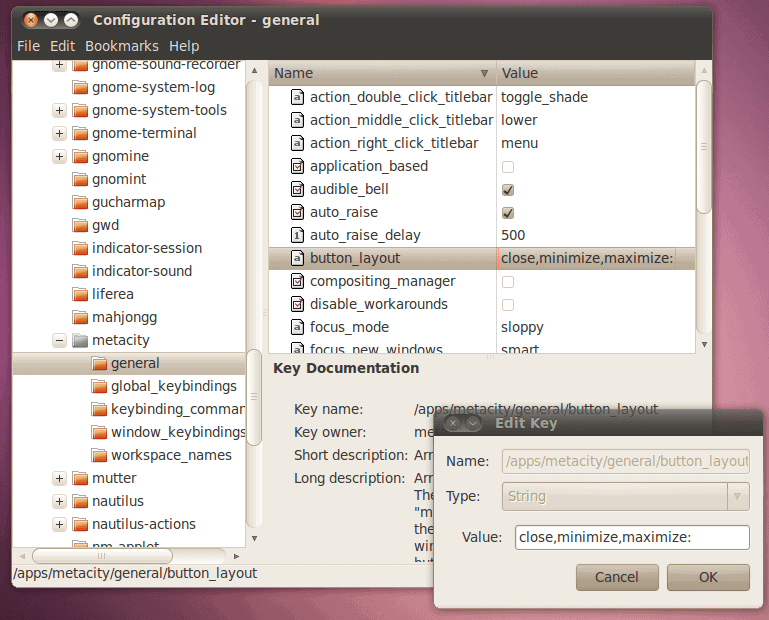
According to Ubuntu >= 10.04, left is the new right. It's old news by now, but I'm sure there are plenty of you out there who have battled to try to acclimate yourselves to the new "standard". For some users, this is a no-brainer. But for other users, the paradigm of upper right window control buttons is simply too ingrained in the mind to make the shift.
In this article, I am going to show you exactly how to change those control buttons from left to right in GNOME.
Why they moved them
Finding the actual "why" wasn't easy, and it's all based on future use. The primary reason the buttons were moved was for features that are planned. A while back I read about a new idea called Esfera that would revolutionize the way we interact with window managers. This will be a button on the upper right corner that responds to gestures and offers a ton of new features for window control. This new feature would be an addition to the standard buttons - but needed to have that upper right corner free in order for Esfera to become the standard means by which a user interacts with a window. Could it be that Mark Shuttleworth wants to phase out the old paradigm in favor for this new idea?
It's Linux, so it's all about evolution. My guess is...yes.
So here we are
I have to confess I have grown quite accustomed to the buttons being on the left side of the window. Now, when I'm working on a different window manager I always reach for the left side. I even choose my Emerald themes so the button placement is the same.
But many users still do not like the placement. Fortunately, for those users, it is quite easy to change the buttons. Here's how.
Using gconf-editor
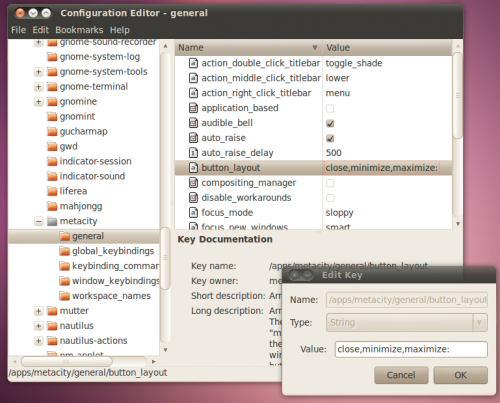
Open up the gconf-editor by clicking ALT-F2 and then entering gconf-editor in the run dialog. When the editor opens navigate to Apps > Metacity > General. Once there right-click on the button_layout entry and then click Edit Entry.
When the entry window opens you will want to change it from:
close,minimize,maximize:
to
:close,minimize,maximize
When you have made that change click OK and you should immediately see the buttons move from the left to the right. You can then close out the gconf-editor.
Using command line
You can actually do this quickly from the command line. Naturally the command is a bit long, but it keeps you from having to go through all the hoops of using gconf-editor. To do this, follow these steps:
- Open up a terminal window.
- Issue the command:
gconftool-2 --set /apps/metacity/general/button_layout --type string menu:minimize,maximize,close - Close the terminal window.
After you issue the command, the buttons should automatically switch from left to right.
Final thoughts
Although it's simple to make the switch from left to right, it won't be much longer before that right space is taken up by a newer, much improved window control system. At that point, moving the standard controls to the right won't be necessary because the standard controls won't be necessary.
Advertisement
















Thank you.
I think it’s a stupid google-ish idea to move these buttons to the left.
The scroll bar is on the right, hence the window controls should too.
##############################################
TO MOVE THE WINDOWS BORDER TO THE RIGHT SIDE in Ubuntu 10.10
WORKS FAST AND EASY, do this:
[] Open Terminal
[] Copy and paste this below line into terminal:
gconftool -s /apps/metacity/general/button_layout -t string menu:minimize,maximize,close
[] Press “Enter†key
done… fast and easy !!
###############################################################
What are the #s for? The original trick works fine and it doesn’t have the #s.
easier and more straight forward way for new users:
Instal Ubuntu Tweak from http://ubuntu-tweak.com/
Go to:
Applications -> system tools -> ubuntu tweak
the window management tab
You can drag the respective buttons there without getting into gconf
Indeed, very useful. However, i find myself rarely using those window controls, electing instead to simply use keyboard shortcuts. That way I never have to worry about where Canonical decides put them :)
Thanks Jack very useful.
I only knew of the ‘Using gconf-editor’ method.
The command line method seems very convenient I will definitely use that the next time I need to.