A walk around KDE 4.5
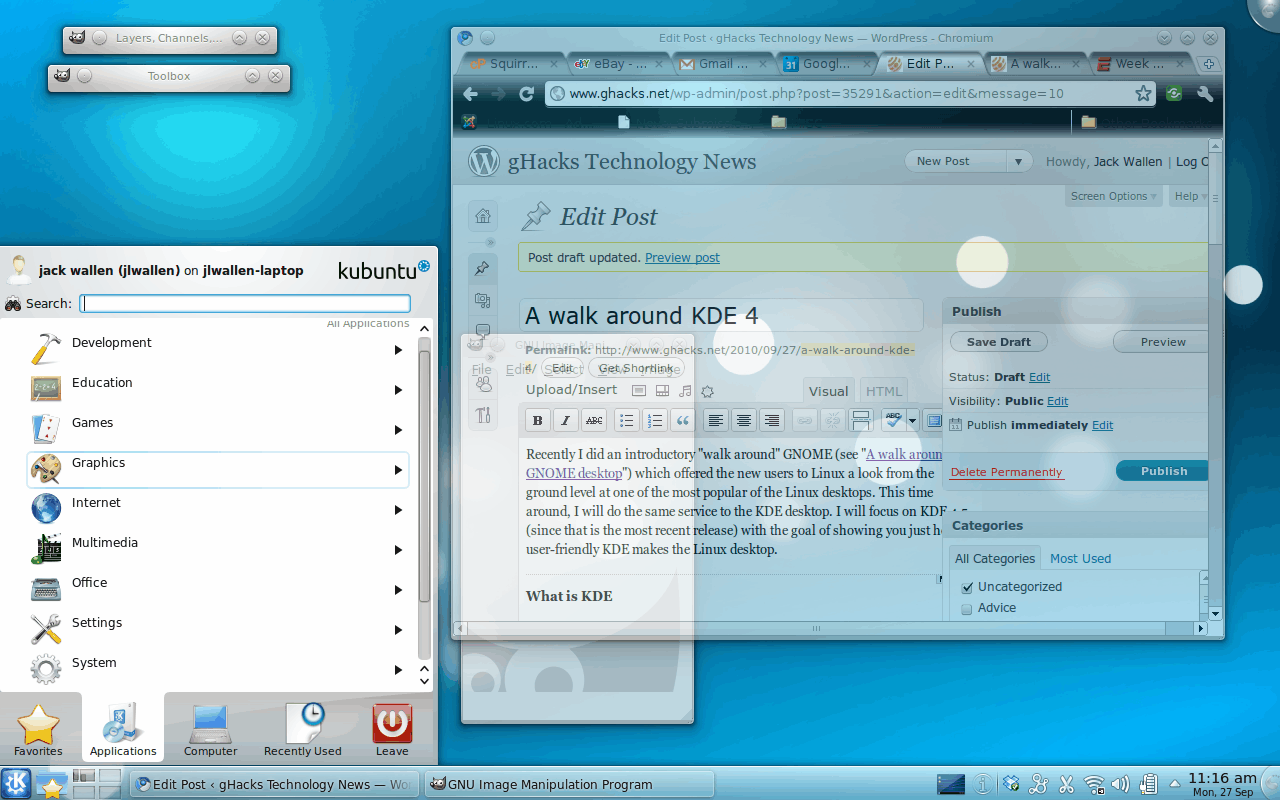
Recently I did an introductory "walk around" GNOME (see "A walk around the GNOME desktop") which offered the new users to Linux a look from the ground level at one of the most popular of the Linux desktops. This time around, I will do the same service to the KDE desktop. I will focus on KDE 4.5 (since that is the most recent release) with the goal of showing you just how user-friendly KDE makes the Linux desktop.
What is KDE
Interestingly enough, there has always been speculation about what "KDE" stood for. Quite some time ago (circa 2000) I spoke with one of the lead KDE developers who informed me that "KDE" stood for "KDE Desktop Environment". Linux always loves its recursive acronyms.
KDE is a complete desktop environment which means nearly all of the bundled components are fully aware of one another.
Originally (up to the KDE 3.5 release) KDE was a very standard desktop with a taskbar, start menu, desktop icons, etc. When 4.0 was released KDE was completely rebuilt. Although it still contains the standard items, KDE 4 now offers many other features that might be considered more advanced. To take a look at these features, see the KDE 4.5 content here on Ghacks.net. Let's now take a look at the different pieces that make up the basic KDE 4.5 desktop.
Panel
As you would expect, KDE has a panel. Unlike GNOME, KDE has only ONE panel. The KDE 4.5 panel is used as you would expect it. This panel contains the following:
- Start Menu: Where you launch applications (including System Configuration tools).
- Winlist: Where applications are minimized.
- Notification area: Small area of the panel that contains dock-able applications (such as the clipboard, interactive sound icon, battery status, clock, etc).
- Pager: This is a feature unique to UNIX variants. This tool allows you to have more than one workspace at a time.
You can add items to the Panel but, unlike GNOME, you are limited to only adding application launchers.
Menus
KDE has but one menu on the panel - the "K" menu. From this menu you can launch applications, add applications to favorites, open up the system settings or open your file manager (Dolphin) to various locations (such as Home, Network, Root, or Trash).
You will also find a desktop menu when you right-click anywhere on the desktop. This menu allows you to do the following:
- Run a command.
- Add widgets.
- Add a panel.
- Switch between your desktop activities.
- Lock widgets/screen.
- Log out.
- Open up the desktop configuration tool.
You will notice, missing from the above menu is the ability to create new items such as Launchers and files. These have been replaced by widgets.
Windows
As I mentioned in the GNOME article, I am not speaking of Microsoft Windows. Very much like GNOME, you will notice your applications nicely housed within windows that look very much like anything you have ever used in any other environment. At the top right you will see three buttons for Minimizing, Maximizing, and Closing your windows. You will also notice a button in the top left corner (not the application icon) that allows you to pin that window to all workspaces. Typically, when you open up an application on a Linux workspace, that application is only visible to the workspace it was opened in. If you click this button that application will then be visible on all workspaces.
Run dialog

If you know the command you want to run, but do not know where to find the launcher within the menu, you can always open up the run dialog (see Figure 2) and enter your command there. To open the Run Dialog click the Alt-F2 keys together. Type your command and hit Enter and the command will run.
KDE Kontrol Center
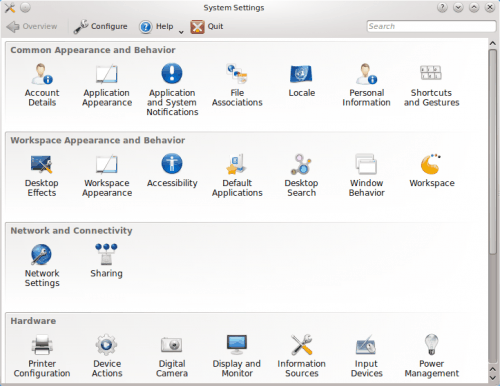
Just like GNOME, KDE has a control center. This control center (see Figure 3) is a one-stop-shop for all of your KDE configuration needs. To open up this tool click Start > Computer > System Settings. From here you just need to click whatever it is you need to configure.
The Cashew
An odd little name for a very useful tool. In the upper right corner of your screen there is a small icon, commonly referred to the "Cashew". When you click on this icon the rest of your screen will fade out and a menu will appear. On this menu you can:
- Add Widgets
- Switch desktop activities
- Shortcut settings (for keyboard shortcuts)
- Desktop settings
- Lock widgets
You may wonder why the "Lock Widgets" entry. This is simple. If you want to make sure your current state of widgets (as well as the panel) are not accidentally changed. If your widgets are locked you have to unlock them in order to make any changes.
Final thoughts
There are a number of topics that were mentioned in this article that you should take the opportunity to further read up on. One in particular is Desktop Activities. Once you feel comfortable using the KDE desktop, you should definitely learn how to take advantage of this outstanding feature.
Advertisement
















Missed one in my previous post.
[You will notice, missing from the above menu is the ability to create new items such as Launchers and files.]
The context menu (right click) on desktop gives you the option of what you can have on a desktop. On the other hand, when one does a right click on a “Folder View”, one would see a different menu all together. In “Folder View” context menu, the “Create New” sub menu is there to create all sorts of files, folders, etc.
[KDE has a panel. Unlike GNOME, KDE has only ONE panel.
You can add items to the Panel but, unlike GNOME, you are limited to only adding application
launchers.
KDE has but one menu on the panel – the “K†menu.
You will notice, missing from the above menu is the ability to create new items such as Launchers and files.
There are a number of topics that were mentioned in this article that you should take the opportunity to further read up on.]
The above are Not Accurate and should be clarified. It seems like the writer is repeating what he read somewhere without really investigating and exploring deep into the new features of KDE 4.5. The latest release is KDE 4.5.1
You can have as many panels as you wish in KDE 4.5.1
You can add all sorts of widgets to a panel and widgets can be anything that triggers an action.
You can have all the available menus all together in one or more panels. Whether one wants to do that or not is a different story. You can have the KDE Kickoff Menu, the Classic Hierarchical Menu, and Lancelot Menu, all together or instead of. This feature comes in handing when user projects need/require their own menus.
Reading about the features of KDE 4.x and writing about them without really exploring its richness is not sufficient. Users need to explore and experience the power of KDE to really appreciate its usefulness.
Merci Jack
Its not “Kontrol Centre” but “Control Centre” …. talk about cliches!
I will give 4.5 a spin soon but have to mention that we have reached a point now where the desktop race is moot. Both proprietary and free software desktops are now more or less the same.
The difference is down to which paradigm is better suited to you.
There is no right or wrong, better or worse… its which one you prefer for aesthetic and practical reasons both things which are very personal.
That said I use KDE to switch friends to Linux simlpy because we live in a Windows planet where everyone has used Windows at some point and switching people to KDE is less jarring that it is to Gnome with its Mac clone look (I use E17 for the past few months)
GTK look and feel, the fonts, the setup with top panel and text… all things that can make a Windows user feel lost.
My dad switched in 2007 when the desktop was just starting to be useable for mom and pop (had to use PCLinuxoS for many installs since it was the only one which worked well with wifi. remember when that was a big deal for the desktop?) and mom just used the computer for the first time this year and we got her a laptop of her own.
I think we can safely put to rest the myth that Linux isnt user friendly.
I know seniors who are using KDE, Gnome and XCFE and all have adapted very well.
The one part where I think KDE shines is its customization.
The best desktop is the one that suits YOUR NEEDS. Not Joe or Bob’s. Yours.
It might not be pretty but if you like panels on the four sides wtih 24pt font, then by golly THAT is the best desktop.
As someone who hates defaults, I think the desktop shoyuld be built for you.
I hate the default KDE theme now,,. cant remember the name but its the light one.. hate the small buttons on the windows with a passion as they are useless for my eyesight but adding new themes is simple. Does that make KDE a bad desktop? Of course not. I just dont like their current defaults because they dont suit me.
But choice is the great things with GNU-Linux (I also run GNU-BSD).
The desktop can be anything we want it to be and that’s the greatest thing about it.
Well, that and twice a year upgrades.
I had always heard that the original name was Kool Desktop Environment and this site still has an old 1996 announcement for KDE. Notice the name:
http://www.kde.ie/announcements/announcement.php
Wikipedia also mentions this briefly and I copied it below for you.
I like Kool actually……
The name KDE was intended as a word play on the existing Common Desktop Environment, available for Unix systems. CDE was an X11-based user environment jointly developed by HP, IBM, and Sun, through the X/Open Company, with an interface and productivity tools based on the Motif graphical widget toolkit. It was supposed to be an intuitively easy-to-use desktop computer environment.[5] The K was originally suggested to stand for “Kool”, but it was quickly decided that the K should stand for nothing in particular – thus the KDE acronym expanded to “K Desktop Environment”. Additionally, one of the tips in certain versions of KDE 3 incorrectly states that the K currently is just meant to be the letter before L in the Latin alphabet, the first letter in the word Linux (which is where KDE is usually run).[6] In 2009, with ports to Windows and Mac OS X and popular applications such as Amarok released, KDE was no longer just a desktop and it was decided that the name should no longer be an acronym at all.
As a long time KDE user it is nice to have KDE 4.5 getting positive reviews. Thanks. It is worth much praise.
You can add launcher to KDE’s panel with a Right Click. It says Add Launcher if you have the Quick Launch widget installed. It comes pre-installed on most distros.
I don’t understand this statement: “You can add items to the Panel but, unlike GNOME, you are limited to only adding application launchers.” My panel is full of lots of things other than launchers.
Other than that I am pleased with some KDE love.
“As you would expect, KDE has a panel. Unlike GNOME, KDE has only ONE panel.”
That is true by default, on first installation, but KDE can have more than one panel, on each side of the screen, and each of those panels can be “equipped” with plasmoids (or widgets as they are commonly known). they can also serve as a dock for a quick launch of applications, thus eliminating the need for an additional application to do that.
“You can add items to the Panel but, unlike GNOME, you are limited to only adding application launchers.”
I’m not sure what you mean by that, but you can add ANY widget to the panel which can be anything, not just application launchers. In fact, all those panel features you list are in fact widgets that can be arranged and placed anywhere you like. You can even have more two or more of each.
You can also add as many panels as you want, you are not limited to one.
you can also add folders to a panel