Add desktop icons to KDE and GNOME
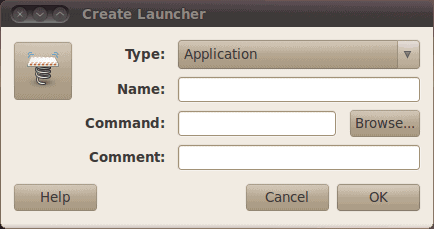
Although I am one to prefer a clutter-free, minimalist desktop, I know the majority of users prefer a much more standard, fast-access type of desktop. This means icons. Not the kind of icons you see on many users desktops (you know the ones, where there are so many icons it's impossible to make sense of what is there), but icons that allow you to launch the applications you use most often.
With KDE and GNOME there are different ways to add icons. With one desktop, the process is very obvious. With the others? Not so much. In this article I am going to show you the process for adding desktop icons (aka launchers) to two of the most popular Linux desktops: KDE and GNOME.
Launchers or folders
Hopefully you already know the difference between a launcher and a folder. If not, I'll let you in on that little secret. A launcher is an icon that opens an application. Ah, but a launcher can also be that same icon that opens the folder you have set up, because it actually launches the file manager application to the specified location. That is actually picking at nits, but hopefully you see the circular argument. To make things simple: A launcher is an icon that opens an application. A folder is a link to a directory that is opened with your file manager.
For the purposes of this article, we will just focus on creating launchers on your desktop.
KDE
The process of adding a launcher to the KDE is actually quite simple, although not terribly intuitive. You can't just right-click the desktop and select "Add Launcher". What you can do, however, is drag and drop an icon from either the Dolphin file manager or the Kicker menu to the desktop to create a launcher "widget" for the desktop. It really is that simple. And you do not have to add any text or any arguments for the launcher - it just gets copied to your desktop and you can use it immediately.
Now, if you've already poked around the Plasma Widget selection you have seen that there are three entries that seem to indicate you can add an application launcher widget. Don't be fooled. What these actually add are Application menus (yes, even the entry that is labeled Application Launcher. For some reason (at least in the Fedora 13 KDE 4.5) both the Application Launcher and Application Launcher Menu widgets are the same thing - menus.
So, in KDE all you need to do is open up either Dolphin or Kicker to the application you want to add to the desktop and then drag and dop that icon to your desktop to create the launcher.
GNOME
The process of adding a launcher to the GNOME desktop is much more intuitive than KDE, but does require a little bit more work. To create a launcher on the GNOME desktop follow these steps:
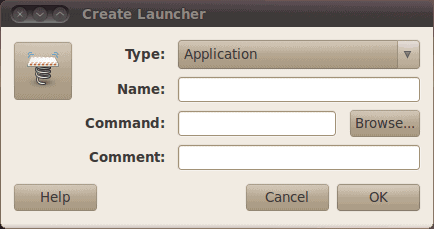
- Right-click an empty spot on the desktop.
- Select Create Launcher.
- Select Application from the "Type" drop-down.
- Give the launcher a name.
- Click the browse button and search for the application you want to launch (or you can just enter the full path to the executable).
- Click the Icon button (see Figure 1 - the "spring board" button) and search for an icon to use for the launcher (these will most likely be found in /usr/share/pixmaps).
- Optionally, give the launcher a comment (for the mouse over).
- Click OK
That's it. After you click OK the launcher will be placed on the desktop for you.
Although this method is much more obvious to users, you can also add launchers to the GNOME desktop in the same manner you did with KDE. Just find the application and drag and drop the icon to the desktop. Must faster, but less obvious.
Final thoughts
One method is fast and simple, the other method is much more obvious to the new user. Which method is best for you? Well, fortunately (at least with one desktop) you have a choice. But for those that couldn't figure out how to add launchers to KDE - now you know. And for those that didn't know a shortcut for adding launchers to the GNOME desktop - now you know.
Advertisement

















I like the tips found on this site but this post made me and some colleagues laugh.
>What you can do, however, is drag and drop an icon from either the Dolphin file manager or the >Kicker menu to the desktop to create a launcher “widget†for the desktop.
How is this not terribly intuitive as you say?
I could do this back in XP. I wanted an icon on the desktop, Id click on Start, find the program in that big mess and just drag it to the desktop. The first time I set up my Gnu-Linux desktop, I just did it instinctively like in XP and it worked.
One click and one drag-drop. It can not be simpler.
I find it interesting that millions of Windows users have been doing this for over a decade (or more) but when KDE does it, its not intuitive.
Drag and drop. Drag and drop.
Nothing could be simpler and most importantly, the majority of the planet has been doing it this way. (I dont use Vista or Vista 7 so I cant say if its still like that)
I find it funny that after the 8 STEP process in GNOME, you have the guts to say “That’s it”.
Wow!! Yes, 8 steps is soooo much simpler.
So much so that you mentino that “… this method is much more obvious to users”.
Of course it is. 8 steps sounds very obvious.
Wow!
Drag and drop. Drag and drop.
I think you and your laughing colleagues obviously have found win the best platform ever.
Because of this advance… Haven’t you?
Otherwise – what it was about? :)
simply for KDE, easy than Gnome
right-click on desktop
Create New >> Link to Application…