Make use of the KDE 4.5 Clipboard
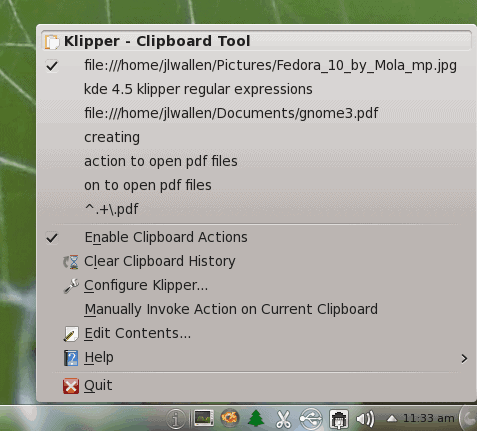
Klipper is the KDE 4.5 clipboard and it is not your average clipboard tool. Unlike most operating system clipboards, Klippy gives the user quick and easy access to not just the last object copied, but multiple objects copied. Klipper is so powerful a clipboard tool, you will wonder why other operating systems don't mimic the features and functionality. Klipper is also so powerful that most users won't take advantage of it's full range of features.
In this article I am going to introduce you to the Klipper tool contained within the KDE 4.5 desktop.
Version
You may be using an earlier version of KDE, so the version of Klipper that you have access to may not be the same. If this is the case, you may be missing some features or some actions might be a bit different. The version of Klipper shipping with KDE 4.5 is version 0.9.7. To find out what version of Klipper you are using Right click the Klipper icon in your notification area and then click Help > About Klipper.
Features
- Multiple clipboard history entries.
- Actions support.
- Easy clipboard history clearing.
- User-configurable keyboard shortcuts.
And much more.
Basic usage
The basic usage is simple: You can cut and post normally as you would with any operating system (using Ctrl-c/Ctrl-v or the UNIX method of highlighting text to copy and click the middle mouse button to paste) or you can open up the Klipper history window and select what you want to paste. Let's take a look at the steps for the latter.
-
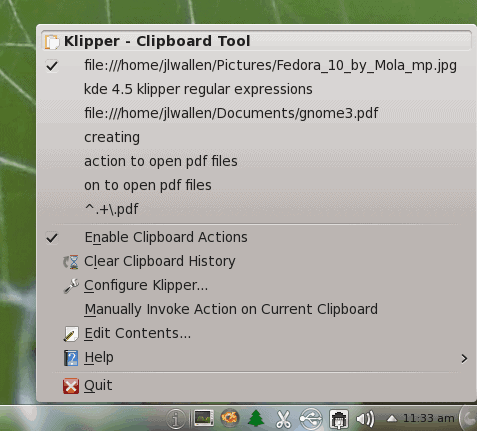
Figure 1 Click on the Klipper icon in the notification area.
- From the resulting pop up (see Figure 1) select which text you want to copy (once you've selected it, it's copied).
- Paste the selected text into the document you want.
Once you have copied a string of text from Klipper, that text remains in the history. This allows you to retain text that can be copied multiple times. This is a nice feature when you know there is text you need to have quick access to for multiple copy/paste instances.
Kipper history size
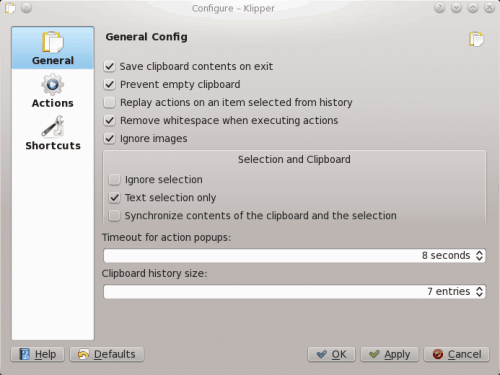
You can determine the amount of entries Klipper holds. By default it will contain only seven items. If you are a frequent copy/paster, you might want to hold more than that. To configure this click the Klipper icon in the notification area and select Configure Klipper. In this new window (see Figure 2). In the Clipboard history size change that number to how many entries you want to hold. Once you have done that, click OK to save your settings.
Actions
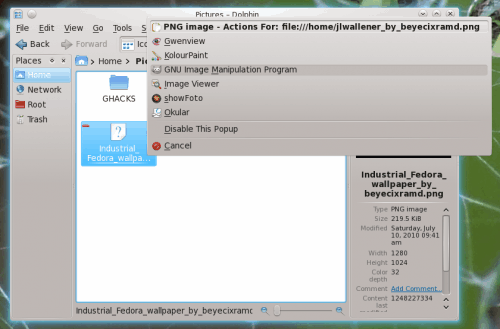
This is where the real WOW factor comes in with Klipper. With Actions you can perform various actions on selected contents of your clipboard history. All you need to do is to enable the actions in the Klipper pop up menu (see Figure 1). Once you have done that actions will be enabled. Let's see them at work.
- After you have enabled Actions in Klipper, Open up the Dolphin file manager.
- Locate an image file (such as a .jpg file) and right click the file.
- Click the Copy entry.
- From the resulting Actions menu (see Figure 3) select which action you want to take on the now copied and selected Klipper entry.
You can also create your own Klipper actions, but this will require an understanding of the Qt regular expressions (beyond the scope of this article).
Final thoughts
Klipper is an outstanding clipboard tool. Once you start using it you will be amazed at how much you miss it when you go to other operating systems or other desktops.
Advertisement
















Hi Raul
Sadly the klipper search functionality seems gone in Kubuntu Maverick 10.10 :-(
“You can also create your own Klipper actions, but this will require an understanding of the Qt regular expressions (beyond the scope of this article).”
Beyond the scope of the average brain.
I did manage to create a few of my own.
I took a look a the source code and this is a really complex program, kudos and thanks to the
maintainers.
You are missing one of my favorite features of klipper. If you increase the history size of klipper too much (I have set it up to 100) it may become hard to find the item that you want. What you can do in that case is open the klipper pop up and then start typing the content that you want. Klipper will start to filter the history in real time. That’s a real time saver for me, specially when I’m typing complicated formulas in Latex