The KDE 4.5 Notification Area

With KDE 4.5 came a lot of updates and changes. From the bottom to the top, nothing was immune from an update or two. One tool that received a nice overhaul is the Notification Area. Not only did the Notification Area get a face lift, it also received a streamlining of the notification system.
Although many tend to ignore the Notification Area, it's a system that is often crucial to the efficiency of your desktop. In this article I am going to introduce you to the new and improved KDE Notification Area.
Before we start
If you are not using KDE 4.5, you can check out my article on upgrading to 4.5 (see ), you can also check out more about 4.5 in my articles: The KDE 4.5 Semantic Desktop, Using the KDE 4.5 Search and Launch Containment Activity, KDE 4.5 Desktop Activities Explained, and Update KDE to 4.5 and experience true improvement. Once you have KDE updated you can then start getting used to some of the new and/or updated features.
Speaking of updated features...back to the Notification Area.
I will assume you know what the Notification area is and does. And with that said...
The new look

With the new Notification area the KDE team chose a very clean set of monochromatic icons (see Figure 1). this makes the new look about as clean and integrated as any notification area has ever looked on a desktop. In Figure 1, the actual Notification Area starts from the right of the divider. The first icon in my Notification Area is the DropBox icon (directly left of the scissors). The bubble on the far right is the button to click to open up the Panel Tool Box (which allows you to configure the Panel).
The new notification system
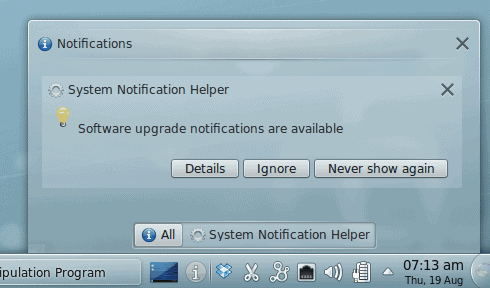
The notification system has been streamlined for 4.5. Instead of getting popup bubble notifications for every event, a popup menu-like window will appear giving you all of your notifications. And you can access these notifications at any time. Â In Figure 2 you see a notification pop up as it happens. If you want to access those notifications after the fact, simply click the "i" icon,
Configuring the Notification Area
In order to configure the Notification Area you need to right-click the divider to the left of the Notification Area. When you do this you will see the System Tray Settings menu option. Click on that to open the configuration window.
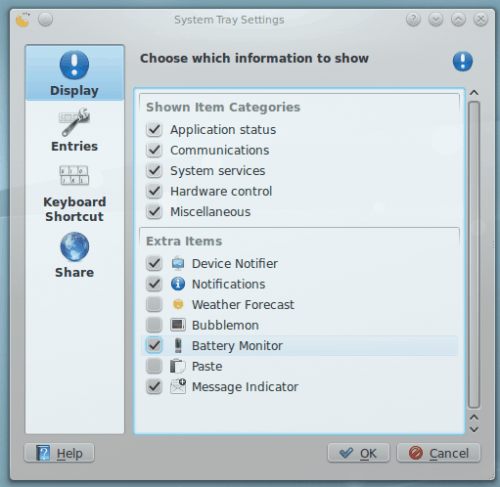
From the configuration window (see Figure 3) you can configure what information to show, the visibility of each entry (if an entry is hidden, auto-hidden, or always visible), keyboard shortcuts (there are none by default), and you can share the widget across a network.
A good example of an entry is the Printer status icon. If you are one to always want to know what is going on with your printer, you could set the Printer Status to Always Visible. This way you could always have instant access to the print queue. Or, if there are entries you never need (such as Blutooth) you could set them to always hidden.
Final thoughts
We most always take the Notification Area for granted. This is especially true when the application is as clean and well designed as the KDE 4.5 Notification Area. KDE 4.5 has come a long, long way from it's sketchy 4.0 beginnings. Now, KDE is as useful, streamlined, and responsive (if not more so) as that of GNOME and any other desktop available.
Advertisement
















Further to my previous comment, I’ve only just realised that the Notification Area icons in Windows 7 are monochromatic (I hardly ever use Windows). So the KDE developers are copying the look and feel of Windows 7 in KDE 4.5. Why?
I don’t like the adoption of monochromatic icons in the Notification Area on the Panel; I prefer polychromatic icons which, to me, speed recognition. I have the feeling this is just change for the sake of it.
Interesting. GNOME in Ubuntu Lucid seems to have a serious bug with it’s notification area, in that icons are either duplicated, but in half or lost all together. Sometimes these icons are that serious (like the new mail icon or the WiFi icon) but sometimes the Log Out / Power Off icon disappears, making it very hard for newer users to know how to log off….https://bugs.launchpad.net/ubuntu/+source/gnome-panel/+bug/439448
The bug thread is an interesting example of how community support doesn’t work so well when non-techies and the very technical try to mix…..