Let Cairo-Dock be your Linux desktop dock
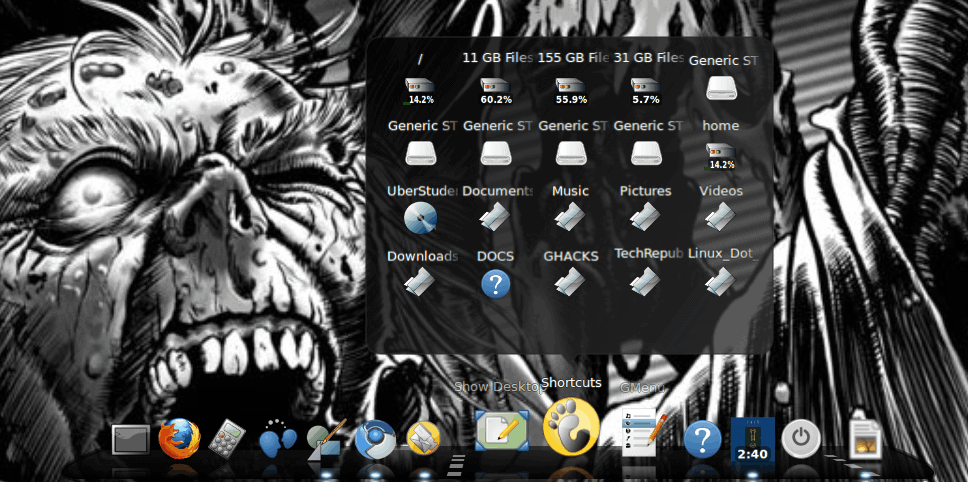
I've covered a number of desktop enhancements here on Ghacks. You've see my coverage of Avant Window Navigator (see my article "Avant Window Navigator: OS X-like dock on Linux") as well as Docky (see my article "Docky: Another OS X-like Dock"). Both of those applications are solid additions to the Linux desktop, but both of them do not nearly offer what another OS X-like dock has to offer.
Cairo-Dock is a fully annimated desktop dock application that can really enhance your Linux desktop experience. It's simple to install, use, and configure. And in this article I am going to show you how to do just that.
Features
cairo Cairo has numerous features such as:
- Themes
- Animations
- Easy to add launchers
- Auto hide
- Icon lock
- Dock lock
- Pop sub-menus
and much more. To get a sample of Cairo in action, click on the cairo link above. This will show you a quick video of what Cairo looks looks like when being used. Now let's see how this tool is installed.
Installation
The installation of Cairo Dock is simple. Just follow these steps:
- Open the Add/Remove Software tool.
- Search for "cairo" (no quotes).
- Mark Cairo Dock for installation (this will also pick up all of the dependencies for Cairo).
- Click Apply to install.
That's it! You are now ready to start and configure Cairo Dock.
Usage

If you are using the GNOME desktop my first suggestion would be to get rid of your bottom panel. You don't really need the Window List as you can cycle through your open windows with a desktop shortcut (Like Super+Tab in Compiz). Once you have made room for Cairo (it will default to the bottom of the desktop), you can start it up. To do this click Applications > Accessories > Cairo Dock. This will place a default Cairo Dock on the bottom of your screen (see Figure 1).
You might see what seems like launchers that apply to your already open applications. These are not launchers but are icons for your currently running applications. Most likely those applications will not have launchers, but it is simple to add a launcher (more on that later).
One of the first thing you will want to do (after you have decided Cairo Dock is cool enough to remain on your desktop) is to have it launched at startup. This is easy:
Right-click on any of the launchers and click Cairo Dock > Launch Cairo Dock at startup. Now Cairo will start when you log in to your desktop.
Configuration
You can manage the themes for Cairo Dock by right-clicking any launcher and clicking Cairo Dock > Manage Themes. You can also take care of any configuration options by right-clicking any launcher and clicking Cairo Dock > Configure. From the configuration window you can enable more add ins, change the icon theme, the view (style of Dock), animations, and much more.
Now, what about adding launchers? This is really easy (as is everything with Cairo). All you need to do to add a launcher is to open up the Application you want to add the launcher for, right click the Applications' Cairo icon, and select "Make it a launcher". You can add as many launchers as you need.
Final thoughts
Of all the OS X-like docks I have come across, I have to say that Cairo is, by far, my favorite. It has enough extra features to even make the OS X dock a bit jealous. Give Cairo a try, you might not ever remove it from your desktop.
Advertisement
















One thing to note while adding custom application as launcher is that you should not have enabled the “Lock icons” options. In that case, you won’t get an option to add the icon as launcher.
I couldn’t agree with you more about Cairo-Dock offering more than the competition; its level of customization is unmatched.