A requested Linux theming tutorial
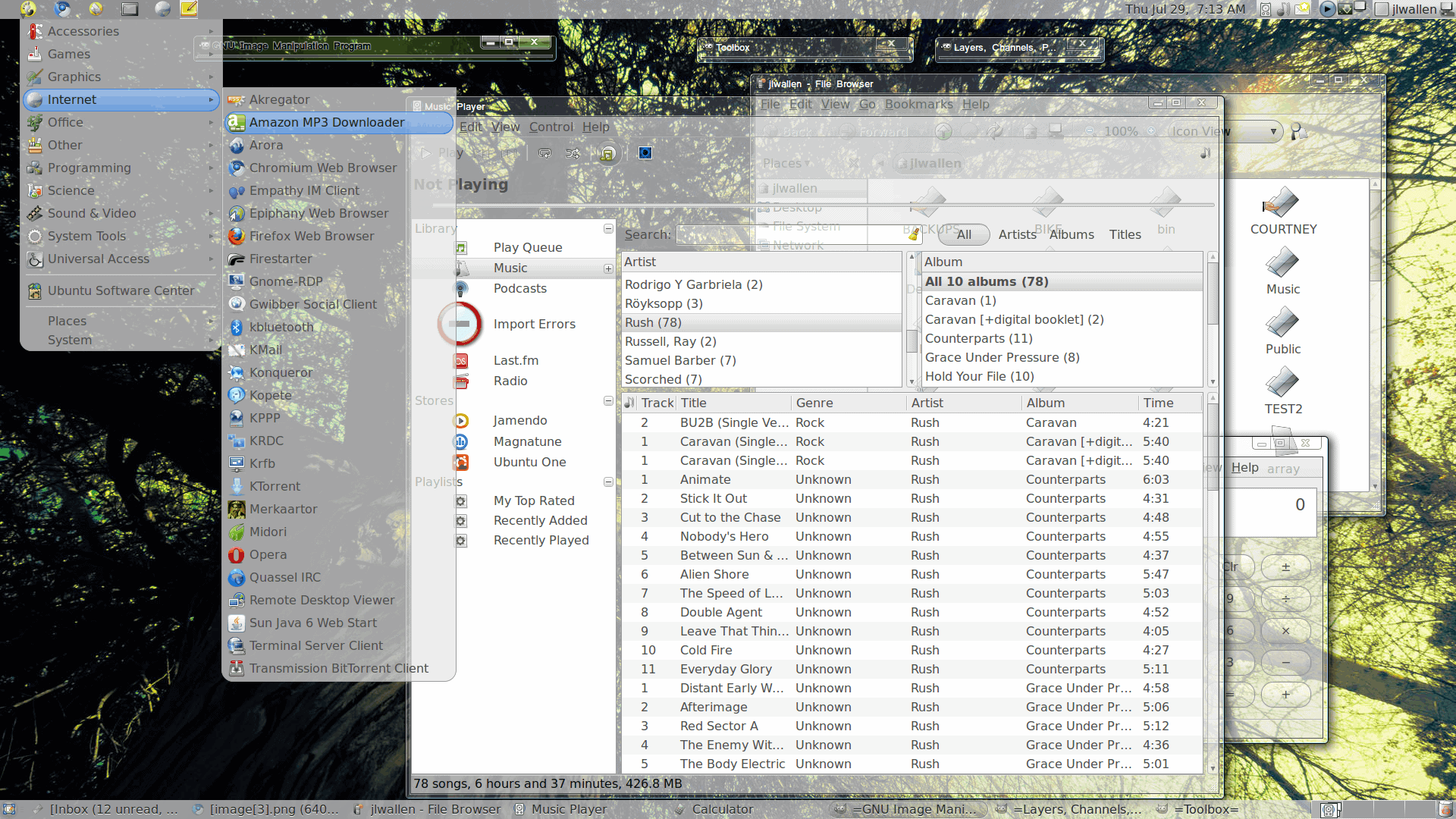
Recently I had a request to illustrate how I managed to get a particular theme working in GNOME. The article referenced was my article on "What will Ubuntu 10.04 bring to the table". The image in that article was using a number of cool tricks to get the look they had. So I thought I would combine those cool tricks together to show how to get the end results.
My final theme will differ only slightly in wallpaper and Emerald theme chosen, but the end result will have the same effect. So, without further adieu, let's get to the theming.
RGBA support
You can read the full article "Enable RGBA support in Ubuntu 10.04", but here are the steps for enabling this effect.
Installation:
- Open up a terminal window.
- Enter the command
sudo add-apt-repository ppa:erik-b-andersen/rgba-gtk - Enter the command
sudo apt-get update && sudo apt-get upgrade - Enter the command
sudo apt-get gnome-color-chooser gtk2-module-rgba - Enter the command
sudo apt-get install murrine-them
Configuration:
- Click on System > Preferences > GNOME Color Chooserand, in the Engines tab, check the Global check box and select Murrine from the drop down.
- click on the Preferences button and (in the new window) scroll down until you see Configure of Enable/Disable RGBA support.
- Make sure both check boxes are checked and click OK.
- Click Apply back in the main GNOMEÂ Color Chooser window to dismiss that window.
Choose a theme:
- Right click on your desktop and select Change Desktop Background.
- Click on the Themes tab.
- Click the Customize button.
- From the Controls tab scroll down until you find a Murrine them.
- Select a Murrine them and click Close.
- Close the Appearance Preferences window.
Emerald
You now have to install and use Emerald. To install emerald follow these steps:
- Open up a terminal.
- Issue the command
sudo apt-get install emerald - Enter your sudo password.
- When complete close the terminal.
Before you open up the emerald themes manager, let's locate a good theme to use. The best place to find Emerald themes is the Compiz Community. Look around until you find a theme you like. For it to go with the RGBA look you should make sure it's a glassy theme. Once you have found a theme you like, download it and save it to your ~/Downloads directory.
Now, follow these steps to add the new Emerald theme:
- Click <Alt>F2 and enter
emerald-theme-manager. - When the emerald theme manager opens click the Import button.
- Navigate to the ~/Downloads directory.
- Select the theme you downloaded (it will have a .emerald extension).
- Click Open.
- Once the theme is imported, select the theme.
If the window decorations do not change immediately that means you need to start Emerald. To do this follow these steps:
Click <Alt>F2 and enter emerald --replace
Now the window decorations should change. If not, go back to the Emerald Theme Manager and select your theme again. Once the decorations have changed you can close the theme manager.
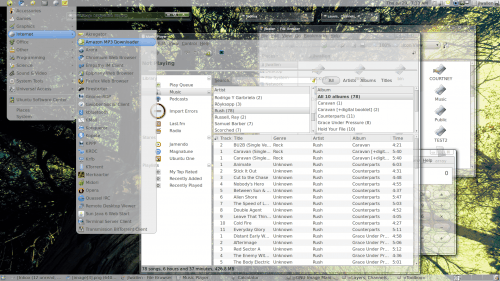
Last bits
You will want to make sure you have enabled Extra in the Visual Effects tab of the Appearance Preferences window to get the full effect of the RGBA/Compiz/Emerald desktop. Figure 1 shows an example of what this can look like.
I understand that there have been issues with the full transparency on my desktop screenshots. This will change for future articles. But in this case, it was necessary. ;-) For those that do want to enjoy a full-on transparent desktop - ENJOY!
Advertisement














