Dock any application in the notification area with AllTray
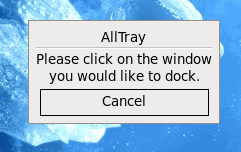
There's a line between closing an application and leaving it open. That line generally lies within the notification area. This is where small apps usually hang out waiting to be quickly re-opened. But aren't there times when you wish you could force an app not made for the notification area into that "quick recall" space? Well now you can with a handy little tool called AllTray.
AllTray is a tool that is available for UNIX-like systems that allows you to place applications that do not have a native icon for the notification area into the notification area. This makes those apps much more readily available and not in your way. In this article I am going to show you how to install and use AllTray in Fedora 13.
A word of warning
If you run Emerald as your window decorator you will not be able to use AllTray. If you try to use AllTray with Emerald running it will not see any open application as native. Instead you need to be running the default window manager. AllTray CAN work with GNOME, KDE, and Xfce (I haven't tested it beyond that).
Installation
The installation of AllTray is simple. You can do this either from the Add/Remove Software tool or from the command line. You can also, if you choose, install from source. To install from the Add/Remove Software tool follow these steps:
- Open the Add/Remove Software tool.
- Search for "alltray" (no quotes).
- Mark AllTray for installation.
- Click Apply to install.
To install from command line do the following:
- Open up a terminal window.
- su to the root user.
- Enter the command yum install alltray.
- Close the terminal window.
To install from source do the following:
- Download the latest from the AllTray Download Page.
- Open up a terminal and cd to the directory containing the download.
- Unpack the download with the command tar xvzf alltray-XXX.tar.gz (Where XXX is the release number).
- Change into the newly created directory with the command cd alltray-XXX (Where XXX is the release number).
- su to the root user.
- Issue the command ./configure
- Issue the command make
- Issue the command install
That should do it. One way or another AllTray is installed. Now let's see how this tool is used.
Usage
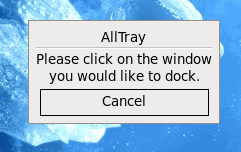
You will find a menu entry for AllTray in Applications > Accessories. When you click on that entry a small box will open instructing you to click on the window you would like to dock (see Figure 1). Your cursor will also turn into a cross-hair. Once this has happened, click on the window you would like to add to the notification area and that application will immediately dock itself.

When the application is docked all you have to do to bring it back is to single click on the application icon. Figure 2 shows both Firefox and The Gimp docked.
To place an application that you've docked back into the notification area all you have to do is minimize or close the application. The application will be waiting there for you to instantly come back to life.
In order to completely close the docked application all you have to do is right-click the notification area icon and select Exit.
Final thoughts
AllTray is a really handy tool to have for those applications you want quick access to but don't want to have your desktop cluttered with open or minimized windows. Give AllTray a try...you will find yourself using it more than you think.
Advertisement















Yep. Alltray has been great for me. It’s not too often I need to utilize it anymore, since most apps finally integrate the minimize to tray feature, but it’s nice to know that it can easily be remedied with this.