Disable Windows Aero In Windows 7
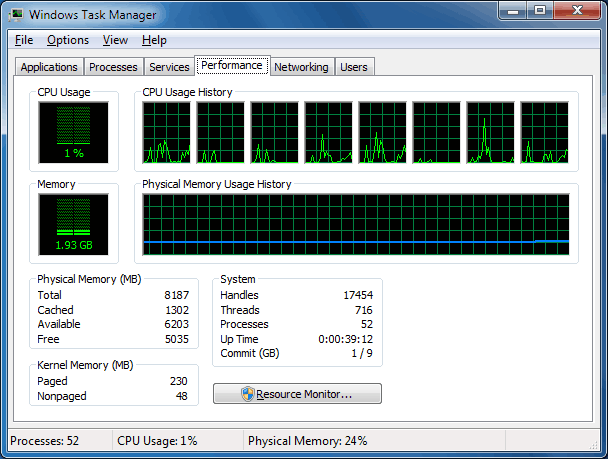
Windows Aero is the graphical user interface of Windows 7. The default theme of the operating system is making use of Windows Aero if the computer hardware and edition of the OS supports it.
But not every user wants the features and effects that Aero offers, especially since Aero seems to be using additional system resources which can have an impact on systems with a low amount of computer memory.
We have monitored the cpu usage and memory usage with Windows Aero on and off on our test system and were not able to detect any wild swings one way or the other.
Systems without Aero seem to use less RAM, 50-60 Megabytes less in our case. While this does not seem much on a system with 8 Gigabytes it could prove to be useful on systems with 1 Gigabyte or less.
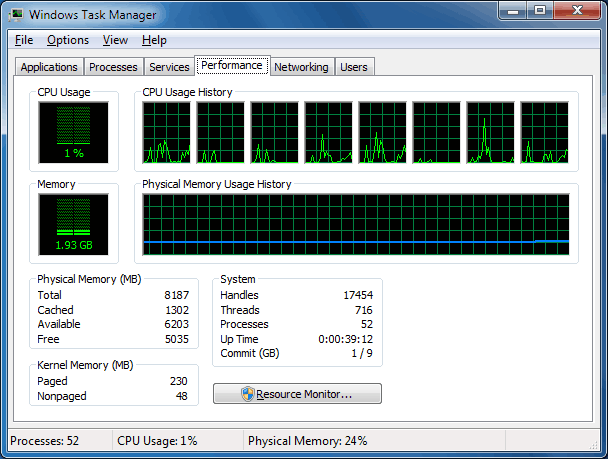
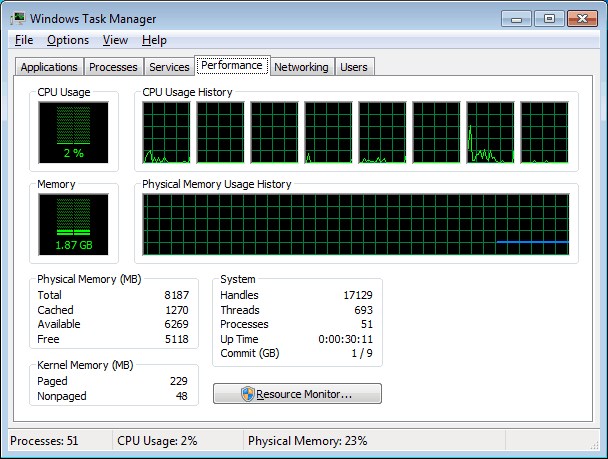
How To Disable Windows Aero in Windows 7
It is thankfully not complicated to turn off Windows Aero in Windows 7, all it takes is to select one of the available Windows 7 themes without Aero support. Start with a right-click on the computer desktop and the selection of Personalize from the context menu.
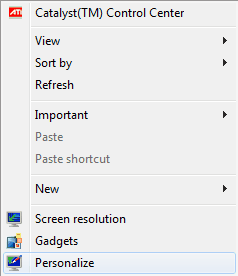
This opens the Personalization Control Panel applet, displaying all themes that are installed on the operating system. Most themes located in here are usually original Microsoft themes, Windows 7 shipped with both Aero Themes, and Basic and High Contrast Themes.
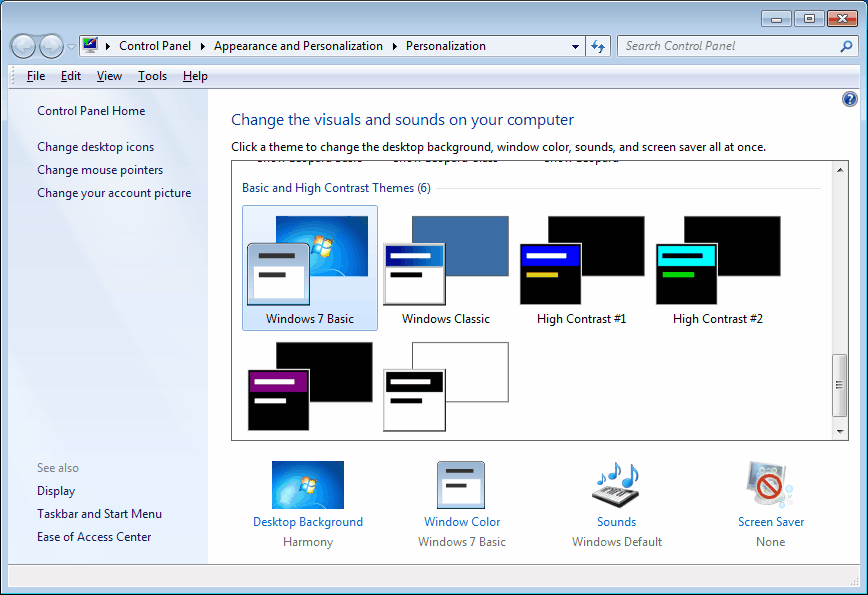
To disable Windows Aero scroll down to the Basic and High Contrast Themes and select one of them with a double-click. We suggest to pick the Windows 7 Basic theme as it resembles the default theme but with Aero turned off. But regardless of the choice, Aero is disabled after the selection of the new theme.
The theme is applied instantly and it is possible to use the icons at the bottom of the screen to change its appearance, including changing the desktop background, color scheme or sounds.
It is possible to enable Windows Aero again by performing the same steps and selecting one of the Windows Aero enabled themes from the list of available ones. The easiest way to spot the difference is to look at the titlebar of any window, if it is transparent Aero is enabled, if it is not Aero is disabled.
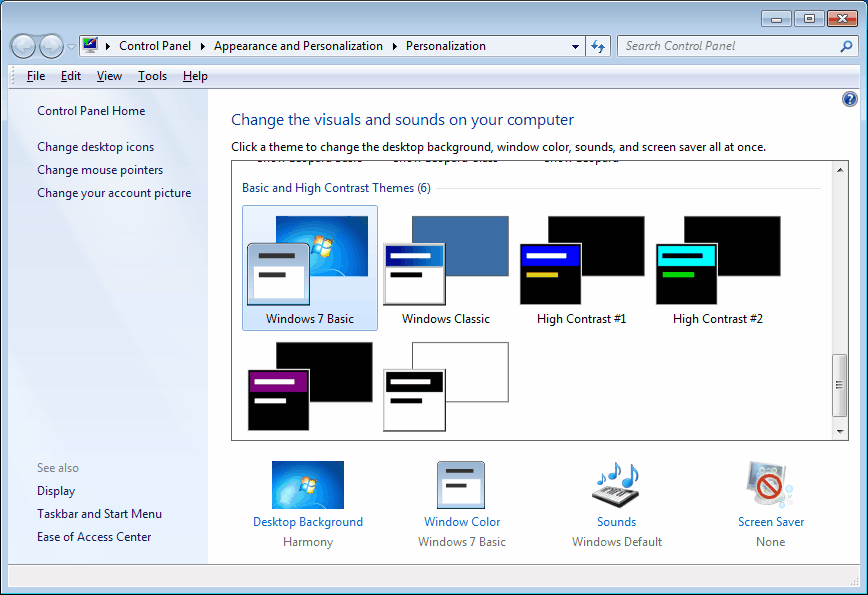

















English is second language for me Please understand idiot sentence.
I always thank for you posting and nice infomation, even if I don’t use window 7 OS.
I do wanna say thankful to you….^^
peace out ~~~
I prefer the “Windows 7 Basic” behaviour with the lists you get when mousing over grouped windows on the taskbar instead of the aero preview windows.
Furthermore I love not having to look at the “fancy” effects when dragging windows to snap them on the side as well as when mousing over the “Show desktop” button.
I just miss the ability to change the colour of the taskbar :|