How To Add Google Encrypted Search Engine To Firefox, Opera, Chrome And Internet Explorer
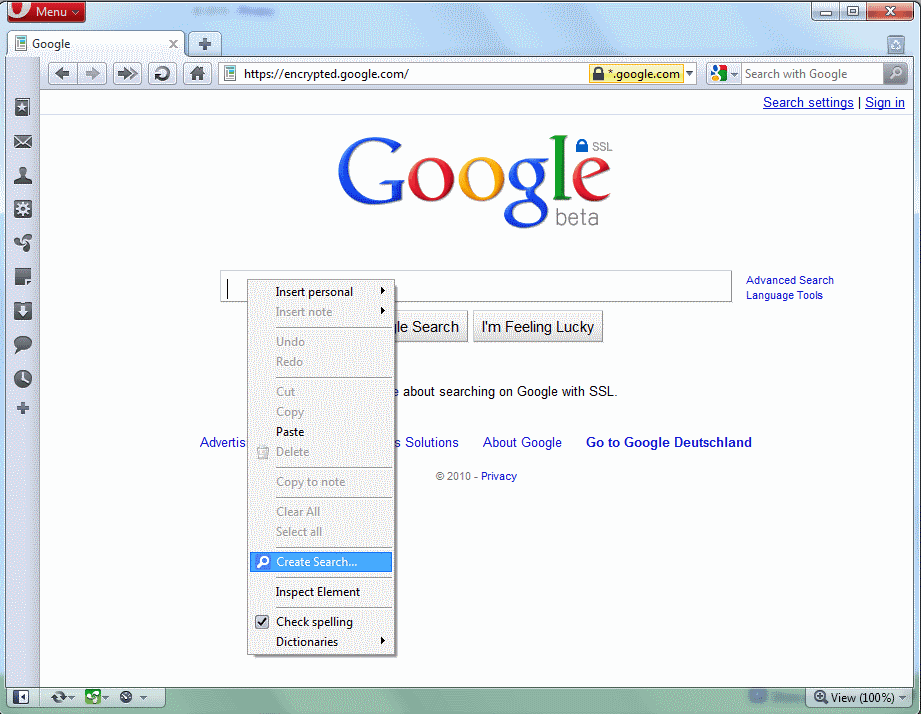
Update: It is no longer necessary to add encrypted search to the browser as Google defaults to it now.
Jojo just asked in the thread about Google's new encrypted search engine if it was possible to add that search engine to the list in the Firefox search bar.
The following article explains how to add Google encrypted search, or any other search engine for that matter, to the list of standard search engine providers in the web browsers Firefox, Internet Explorer, Google Chrome and Opera.
Google's encrypted search engine is located at https://encrypted.google.com/. It is likely that this address changes in the future as Google is currently evaluating options to offer the server at the default Google search domain again.
Opera
Let's start with the browser that is the easiest to configure: Opera. Visit the encrypted Google Search homepage and right-click the search form on the web page.
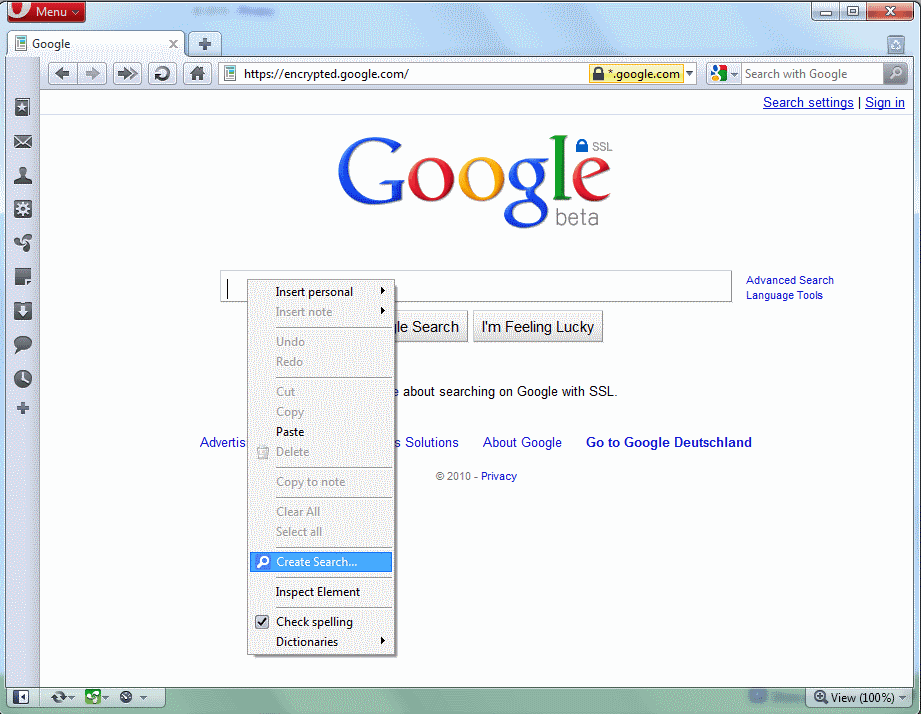
A form pops up after selection. Opera fills out most of the relevant entries. Only a keyword for the search engine can be added by you if you want. Some advanced options are available including making the search engine the default search engine in Opera.
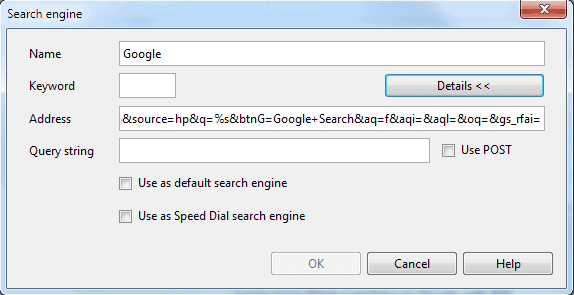
The new search engine is then directly available in the Opera search bar and by using the keyword and a search phrase in the main address bar.
Sidenote: If you are interested in understanding keyword searches take a look at Search And Access Sites Faster With Keywords which explains how they can be configured and used in all major web browsers that are supporting them.
Google Chrome
Adding the encrypted Google web search engine to Google Chrome is slightly more complex. Google Chrome does not come with a search bar, everything is handled in the address bar.
Go to the encrypted Google search engine and perform a search. Copy the search url.
A right-click on the address bar and the selection of Edit Search Engines opens the menu where search engines can be edited, deleted and added to the Chrome browser. You can load chrome://settings/searchEngines alternatively directly.
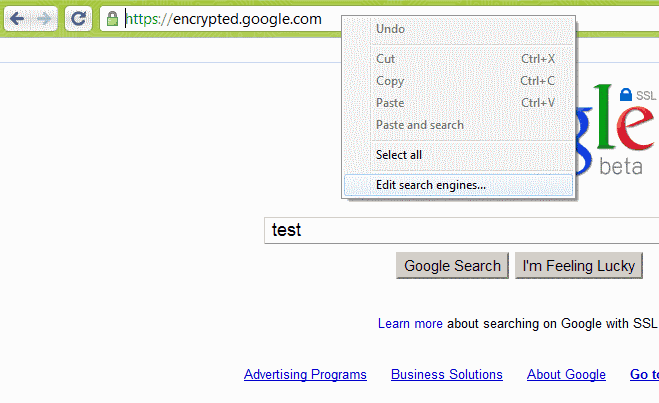
Click on the Add button to add a new search engine to Chrome.
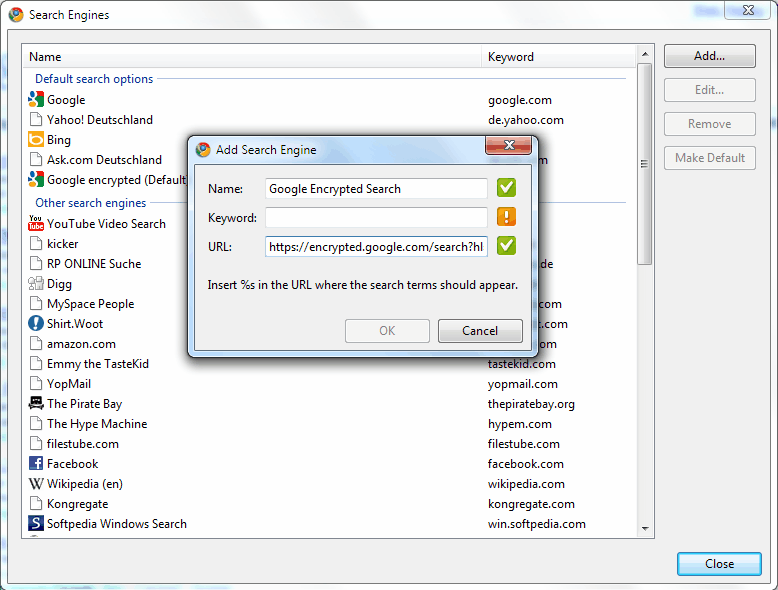
All three files that are displayed need to be filled out. The name and keyword can be selected freely, the url needs to be pasted into the url field.
Locate the search phrase in the url and replace it with %s. Click OK and select to make the search engine the default in Google Chrome. Just use this url if you are in a hurry or have problems editing it.
https://encrypted.google.com/search?hl=en&source=hp&q=%s&btnG=Google+Search&aq=f&aqi=g10&aql=&oq=&gs_rfai=
Update: Chrome does not display an add button anymore. You need to scroll all the way down to find forms to add a new browser there. It does seem to pick up most search engines that you have used at least once automatically though.
Internet Explorer
Update: The method described below does not work anymore. You can add Google Search directly to Internet Explorer by visiting this site instead.
The next browser is Microsoft's Internet Explorer. Open Google's encrypted search engine and search for TEST (all uppercase). Copy the url of the search results.
https://encrypted.google.com/#hl=en&source=hp&q=TEST&aq=f&aqi=g10&aql=&oq=&gs_rfai=&fp=93d2185ddb201fc
Now open the Create Search Providers website and paste the copied url into the URL field. Select a name and click the Install Search Provider button to add the search engine to Internet Explorer.
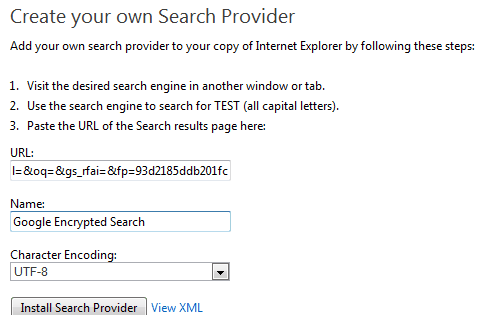
This launches a confirmation window. Clicking the Add button will add the new search engine to the list of supported search providers. It is furthermore possible to make that search engine the default search engine in Internet Explorer.
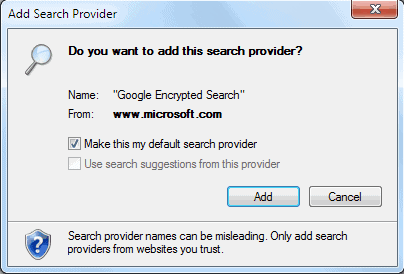
Firefox
Firefox, finally. The easiest way to add search providers in Firefox is with the Firefox addon Add to Search Bar. Install the add-on, and open the Google HTTPs web search page.
Right-click the search form and select Add to Search Bar.
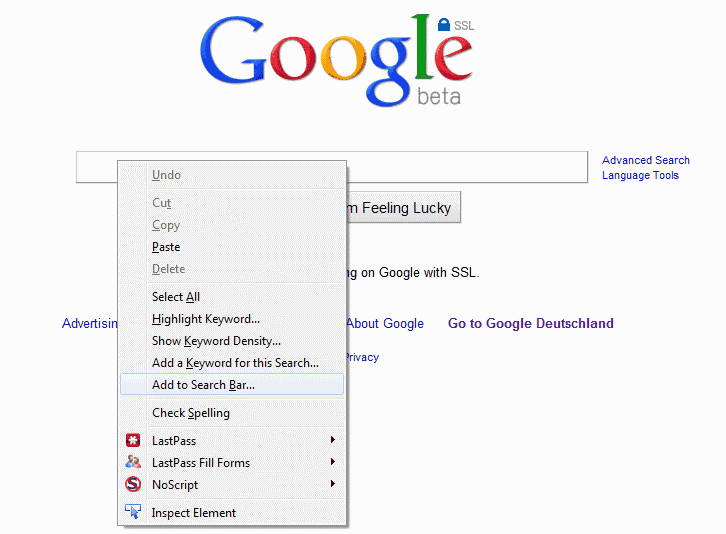
This opens a basic form where the name, keyword and icon can be selected.
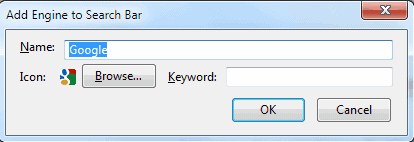
It might be necessary to switch the search engine provider in the search bar as the last step.
Know of a faster or better way to add search providers? Let us know in the comments.
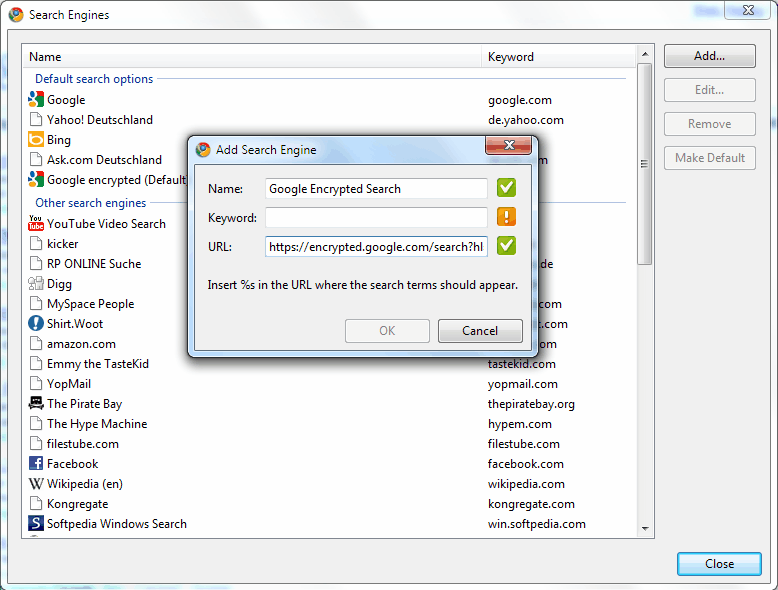




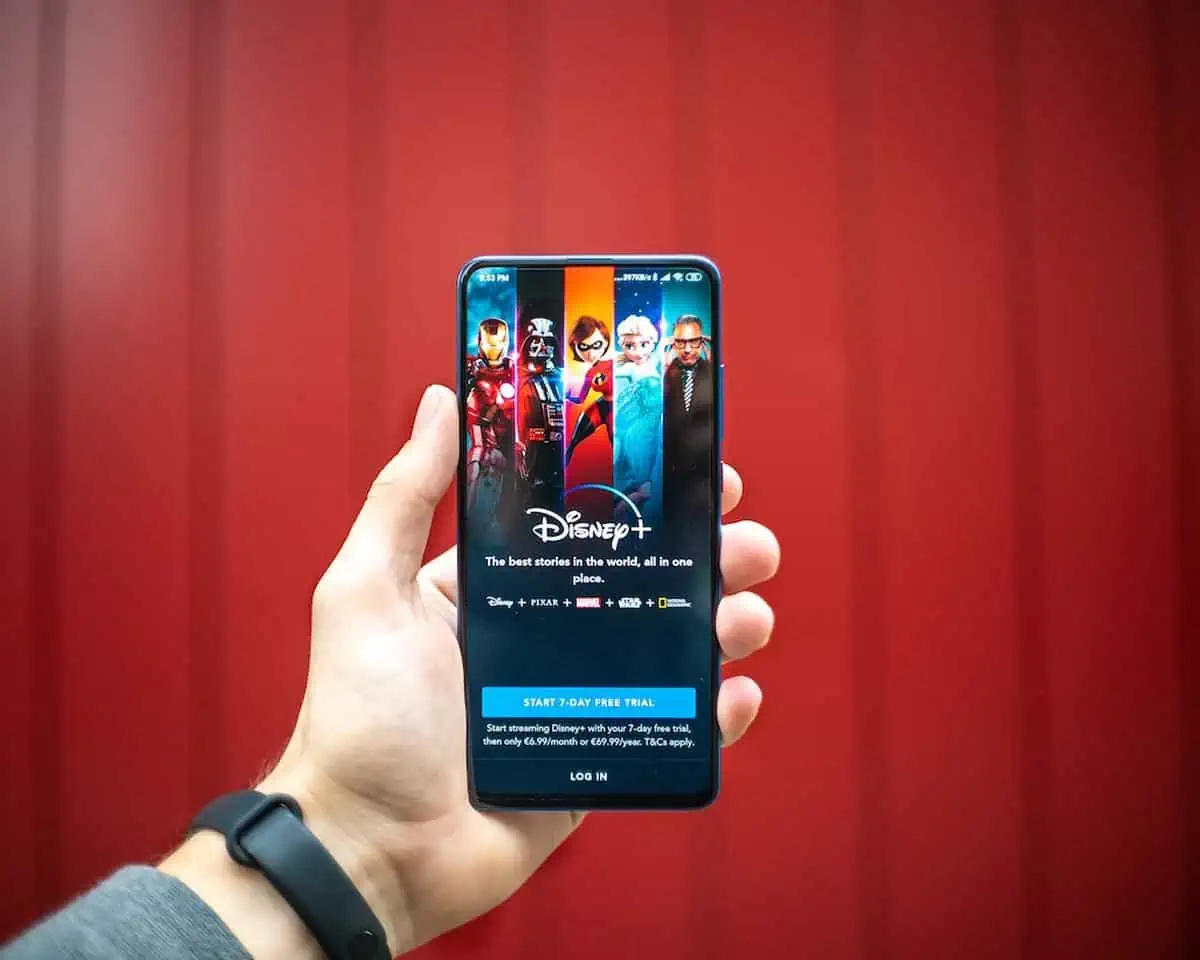

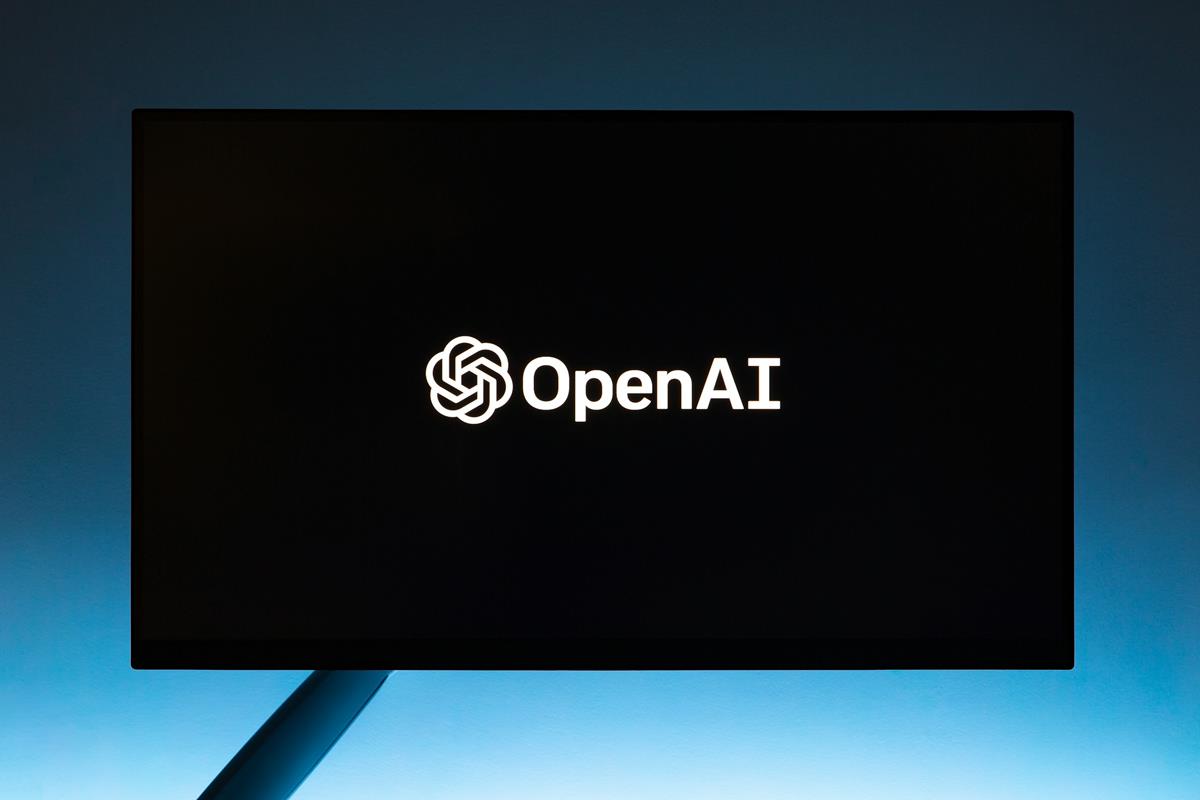
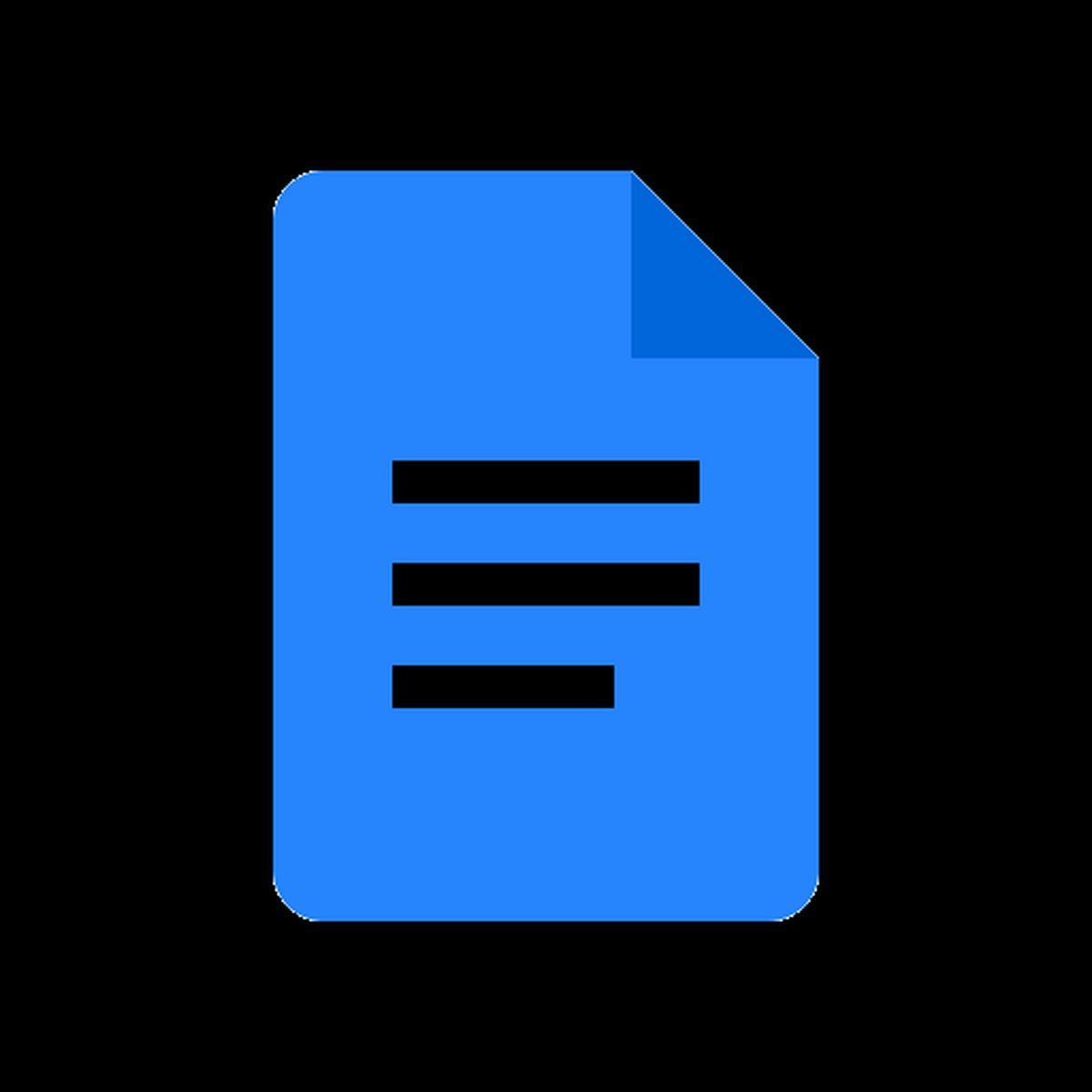
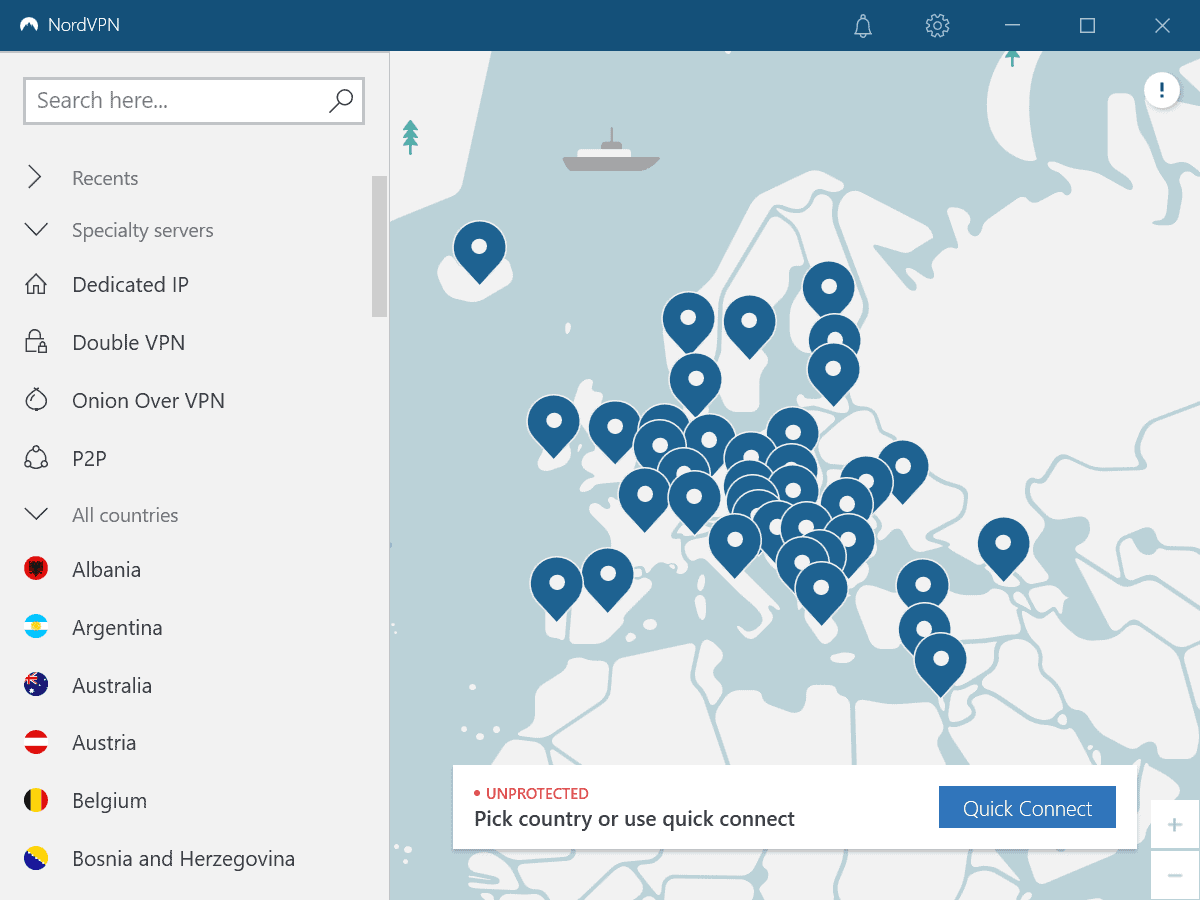
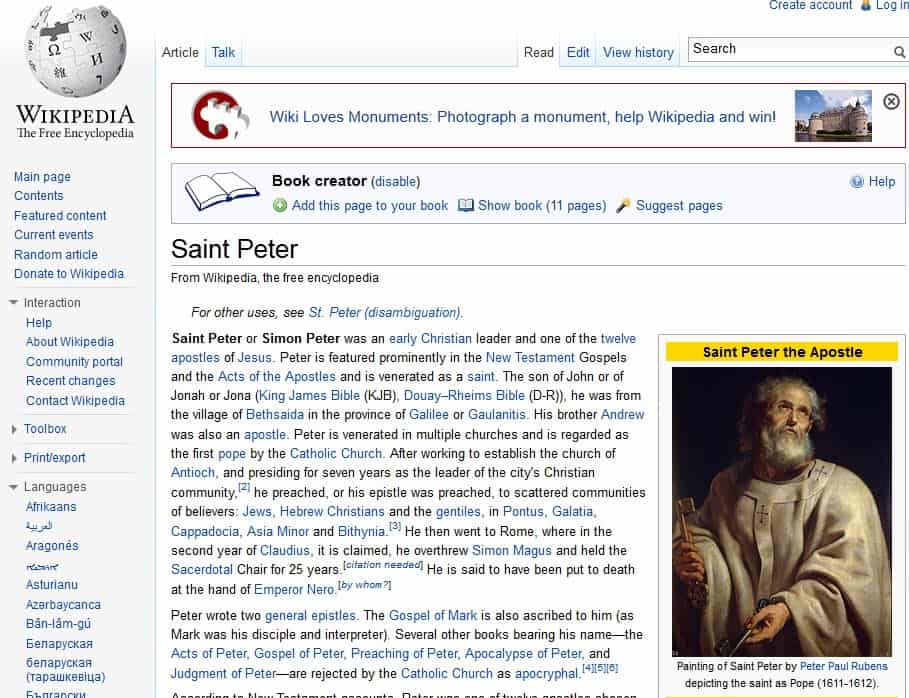
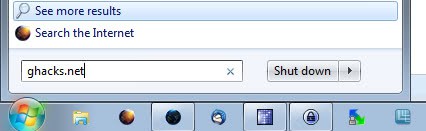








Hello. Thanks for your work !
The link for internet explorer does not work anymore.
Thanks for letting me know. I have replaced the link with the correct one.
Thanks for answering.
Actually, I didn’t found any way to add encrypted.google.com to internet explorer on the site you mentioned. The only way I found was by adding it directy to the registry : https://www.techpowerup.com/forums/threads/how-to-set-google-to-search-provider-in-ie11.209198/
For Firefox, an easier way is to install it directly from : https://addons.mozilla.org/en-US/firefox/addon/google-encrypted-/
Great site and very helpful.
Got me out of trouble again.
Cheers
TK
very help ful.amazing
thanks for opera advice , it is so easy , but I was contemplating to make some coding editing thanks
In Firefox, click the search list, click ‘manage search engines’. When the ‘manage search engines list’ pops up click ‘get more search engines’. Google SSL is in the list. Click ‘add to Firefox’.
Alternatively for Firefox, you can visit their site: https://addons.mozilla.org/en-US/firefox/addon/161977/ , and add it the easy way without installing any other addons.
Firefox: Rather than installing an unnecessary add-on just to install another add-on; install the Google SSL search engine from here: https://addons.mozilla.org/en-US/firefox/addon/161901/
Instead of installing (one more) addon to firefox, then use this: https://addons.mozilla.org/en-US/firefox/addon/161901/ (it isn’t a addon). And you don’t have to restart your browser! :)
This is a better way to do it for Chrome :)
http://pastebin.com/iibcEpyN
Well I got a post on my blog (http://mihai.radoveanu.ro/2010/05/get-your-google-searches-in-ssl/) about how to do this with Chrome with old address of Google SSL service.
you loose suggestions con chrome doing that
Well that’s right.