How To Customize The Firefox Layout
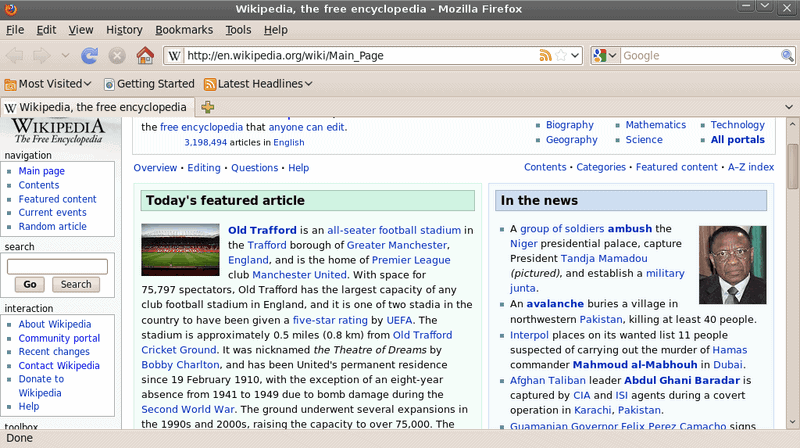
We have shown you recently how to make better use of Firefox's fullscreen mode with the minimode extension. It allowed you to select the toolbars that you wanted to remain visible on the screen during fullscreen mode.
Minimode still had to be activated with a keyboard shortcut which can become a nuisance if you have to switch between fullscreen and normal mode regularly during browsing sessions.
This article therefore details how to customize Firefox in normal mode to save some screen estate for web contents. This is especially useful for users on small computer screens.
We start with a quick Firefox interface tour. The Firefox web browser may displays five bars plus the actual website. Those are from top to bottom the title bar, menu bar, address bar, bookmarks bar, tabs and the status bar.
Customize The Firefox Layout
The Firefox web browser offers some customization options out of the box. It is for instance possible to hide some of the toolbars automatically. This can be configured in the View menu of the web browser.
Update: Recent versions of Firefox have changed things around quite a bit. The title bar is not displayed anymore by default for instance, and the customize options have changed a lot. Some menu elements are in fixed positions for instance which means that you cannot move them at all anymore.
The main things that you can do in recent versions of Firefox, read 40+, is to add or remove icons from the main toolbar, and to enable the title bar and bookmarks bar. Your best bet for further customizing Firefox's interface are browser add-ons such as Classic Theme Restorer. End
You can hide the menu bar, navigation bar and bookmarks bar if you want. Those toolbars are most of the time needed though. A better solution would be to combine them into one or two bars to have all the functionality in reach.
A right-click on free space in one of the toolbars and the selection of Customize provides us with that option. This opens a new window called customize toolbar which contains some elements that can be placed in the toolbars. Even better however is the fact that some toolbars can be moved into other toolbars. It is for instance possible to move the Bookmarks toolbar into the address bar to combine those two. The bookmarks toolbar can then be hidden from the standard view in the View menu as it is no longer needed.
It is theoretically possible to join the menu bar, navigation bar and bookmarks bar into one bar so that two bars can be hidden in the browser which frees valuable screen estate.
To do that a small add-on called Tiny Menu is required to compress the menu into one link in the menu bar. This is necessary to have enough room for the navigational elements and bookmarks.
Install Tiny Menu and restart Firefox. You will notice that the menu bar will display on a Menu link and nothing else. The rest of the screen estate can now be filled with elements from the navigational and bookmarks bar.
Most users will probably move the address bar, bookmarks and some navigational elements like stop or reload in that new bar. The new Firefox interface can then look like this:
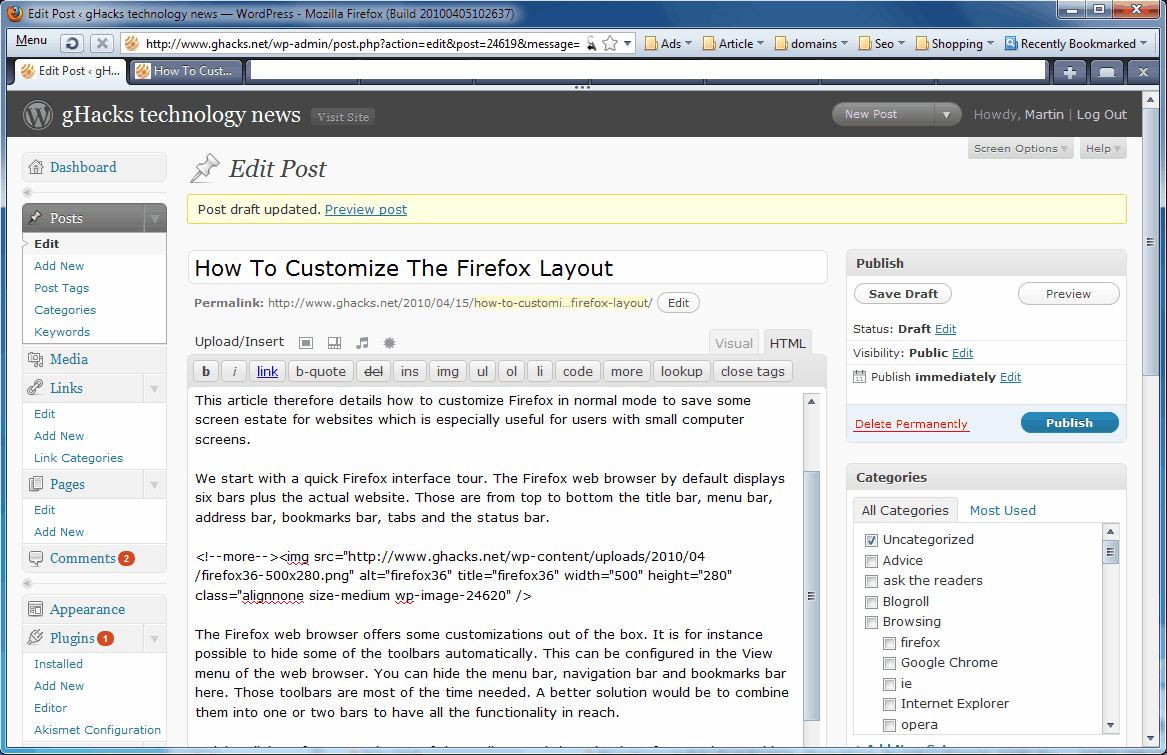
As you can see, the menu bar, address bar and bookmarks bar are all displayed on the same toolbar.
Further Firefox optimizations:
Some users might not need the Firefox status bar or title bar. We like the status bar because it displays the destination of links when hovering the mouse over them. Many Firefox users do add icons to the status bar as well which are obviously only useful if the bar is displayed. Users can hide the status bar from the View menu in the Firefox browser as well.
- Hide Titlebar - This add-on hides the Firefox titlebar just like it is done in the Google Chrome browser.
- Hide Gui bars - Can be used to hide individual toolbars like the status bar or tabbar.
Advanced users can also edit the userChrome.css file to change the fonts and other display settings of the toolbars in Firefox to gain even more screen estate in the web browser. How do you like your Firefox? Do you keep the toolbars separated? Do you hide any? Let us know in the comments.
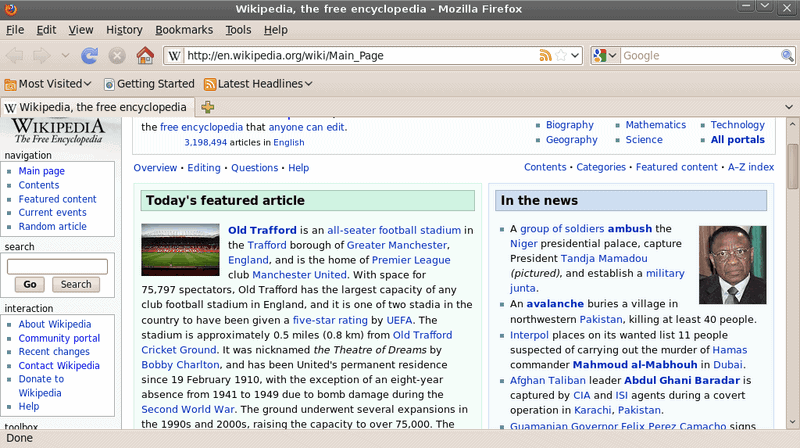





















I’m using shortcuts and mouse gestures for many typical tasks.
So I don’t need several graphical interface elements.
Screenshot of my display (I use it in pivot mode) with 1600×1200:
http://borumat.de/bilder/firefox/vollbildmodus.png
The GUI is purified extensively.
I always use the fullscreen mode not only to see as much as possible of a content, but also I like it, when there are less elements which deviates.
The bookmarks toolbar hides in fullscreen mode, and is displayed when I move the mouse to the top of the page. The idea: I need to see the bookmarks only, when I decided to choose one.
Same for the add-on-bar. It hides in fullscreen mode. When I decide to use a function of an add-on with the mouse, I move the mouse to the bottom of the window: the add-on bar will appear.
F11
Or use Littlefox for Firefox, autoHideStatusbar and foodbar to get even a better result.
I have too many customizations. I have 20 style scripts to modify Strata40 theme. It took me so much time to modify and find different userstyles, that I am not willing to update to next Strata40 version. So I am still on Stata40 version 5.9.
I use the Autohide extension to always hide the Title bar and to only show the navigation bar when my cursor touches the top of the screen.
I have never had a problem with Autohide, despite having dozens of other extensions installed.
I would personally recommend always testing out new extensions in a virtual environment. I use the excellent free Returnil.
Backing up your Firefox profile folder from time to time is also very simple and a good idea, just copy and paste a copy to a different directory.
I use the Autohide extension to hide the Title bar and to show the navigation bar only when the cursor touches the top of the screen.
I have never had a problem with Autohide, despite having dozens of other extensions installed.
I would always suggest to people that they try out new extensions in some sort of virtual environment, I personally use the excellent free Returnil.
What Firefox theme is that you’re using?
That’s the Operetta theme
The Pimpoflage add-on creates a customizable auto hide function for both the top and bottom bars in firefox in windowed and fullscreen modes. Firefox is suppose to be addressing the poor full screen experience, but until then, this is my must-have add-on.
https://addons.mozilla.org/en-US/firefox/addon/11213