How To Add Languages That You Speak To Google Chrome
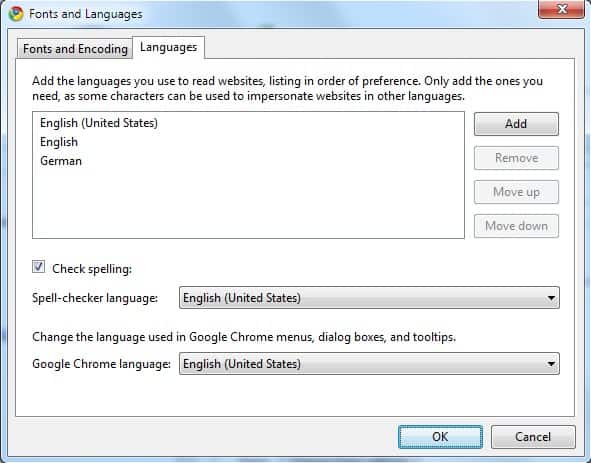
The Google Chrome web browser has a handy translation feature that Google build right in to the browser. It can be used to translate web pages that are published in a language that you may not speak.
The browser is installed with a default language which is used to determine whether the option to translate the web page is displayed to the user.
If that is the case, the notification is displayed as a small notification bar at the top of the web page. If you accept the request, Google Translate is being used to translate the web page to another language.
You get the translated version automatically, and can browse it like any other page you visit in the browser.
It is possible to disable translations for specific websites or specific languages when they are encountered. It is furthermore possible to configure the translation service to always translate a language to the default system language.
Languages that you speak besides the default language can also be added to the web browser. No translation bar is shown for the configured languages which can be useful to block the translation popup from appearing in Chrome. It is also handy for spell checking as it is the only way to add other dictionaries to Chrome.
Update: The way you add languages has changed recently. The easiest way to do so is to load chrome://settings/languages directly in Chrome and click on the add button there.
There you can add any supported language to the browser and also install a dictionary for it if you like. Basically, any language that Chrome is offered in, and almost any language Google Translate supports, are available in the add language menu.
You get the following options for each language that you add to Chrome:
- Make it the default interface language for Google Chrome. If you do, the interface is switched to that language.
- Use this language for spell checking. You can toggle spell checking on and off for each installed language individually.
- Offer to translate pages in this language. Check this if you want Google Translate to prompt you to translate pages to this language.
Click done to complete the process. You may remove any installed language again using the same menu. Simply select the language and click on the x-icon next to it to remove it. Please note that you cannot remove the default language (the one Chrome is displayed in).
Old information below
To add languages to Google Chrome click on the wrench icon in the address bar and select Options from the menu that opens.
Switch to the Under the Hood tab and scroll down until you you find the Change font and language settings button.
Pressing this button opens another window with a language tab. The user can add the spoken languages to this menu.
It appears if this feature is also used to identify impersonating websites but no information are provided on how this is done.