Luckybackup: Linux backup made easy
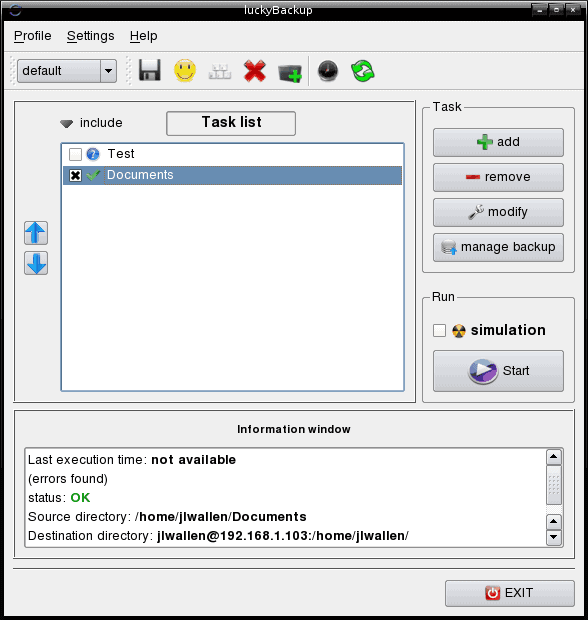
There are a lot of backup tools out there. From the overly simple to the overly complex. Many of those backup tools go unnoticed and unused. Some of them get recognized as the outstanding projects they are. One of those tools is Luckybackup. This tool was awarded Sourceforge's best new project of 2009. There is a reason for that. Luckybackup is a simple to use backup tool that can backup both to a local machine and to a remote machine - with a user-friendly gui and all the features you would expect in a backup tool.
You might think that Luckybackup is a tool only an end-user could love. Not so. Although Luckybackup is simple to use, open source, and free it's a worthy candidate for business backup as well. Oh sure, you're not going to image your machines with this backup tool, but you can backup your data. In this article I am going to show you how to install and use Luckybackup.
Installation
Installation is simple. If you're lucky Luckybackup will be found in your distributions repositories. If that's the case, just fire up your package manager tool, search for "luckybackup" (No quotes), select Lucky Backup for installation, and click apply. That's it. If you're not luck, and Lucky Backup isn't in your repositories, then you will have to go to the Lucky Backup download page and download the binary for your distribution. Once you have that file it's as simple as either letting your browser auto-detect and let a tool like GDebi install the package, or install from command line like so:
rpm -ivh luckybackup-XXX.rpm
Where XXX is the release number.
Using Lucky Backup
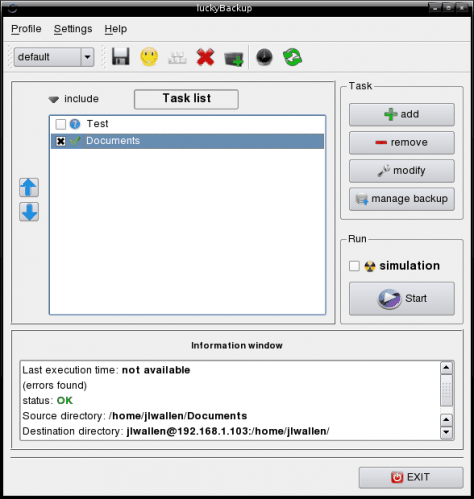
I am going to walk you through the steps for creating a remote backup using Lucky Backup. The remote backup I am going to illustrate uses ssh for the network transportation. For simplicities sake I am going to illustrate how you can do a backup with user intervention. To really make this work, you will want to set up password-less secure shell communication. You can see how this is done in my article "Five handy secure shell tips and tricks".
Once installed open up a terminal window and issue the command luckybackup. This command will open up the user-friendly gui (see Figure 1) where you add all of the backups you want to create.
Let's walk through the steps of creating an ssh-based backup.
Step 1: Click the Add button.
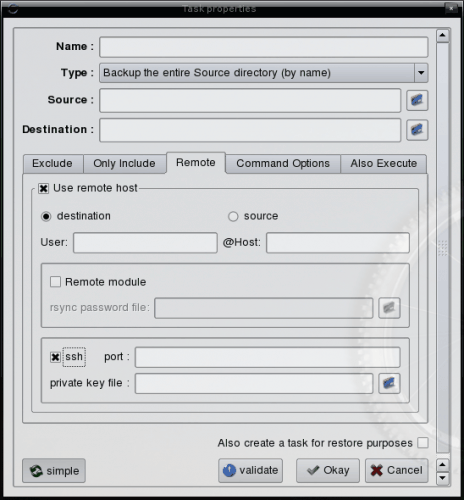
Step 2: Fill in the necessary pieces of information in the new window (see Figure 2). This information will include:
- Name: Name to give the backup.
- Type: Full or incremental.
- Source: What you want to backup.
- Destion: Directory on local or remote host to store backup.
REMOTE TAB:
- User remote host: Check this box.
- Destination: Check this box.
- User: Username on remote machine.
- Host: IP Address of remote machine
- Ssh: Check this box.
Step 3: Click Okay to save your settings.
Step 4: Click Start to begin the backup process.
If your backup was setup correct you will immediately be informed such and, in the terminal window where you started Lukcybackup from, you will prompted for the remote users password. Enter the password in that terminal window and hit enter. Your backup will begin.
As I mentioned earlier, to avoid having to be prompted for your password (this will be necessary for scheduled backup) you will need to set up password-less secure shell.
Final thoughts
That was simple. That is exactly how a backup tool should work. Give Lucky Backup a try, you may not find a Linux backup tool as simple to use.







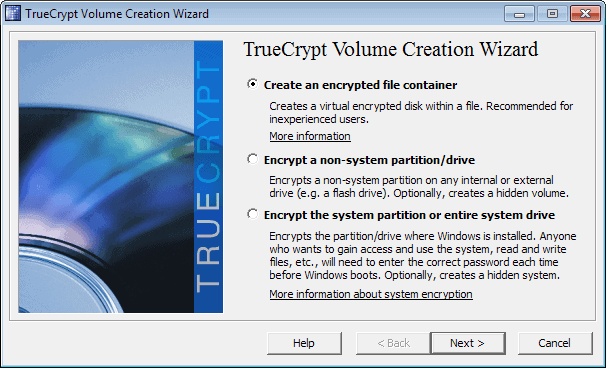
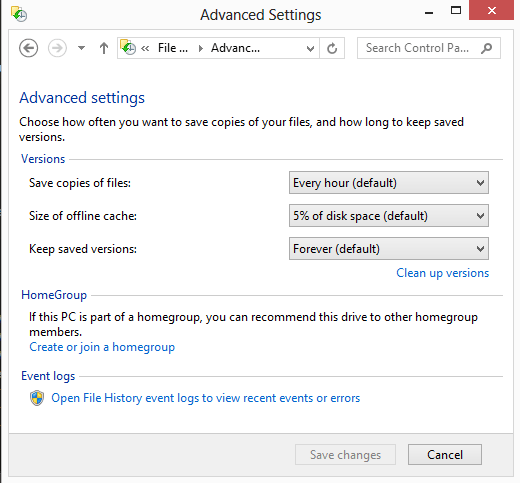
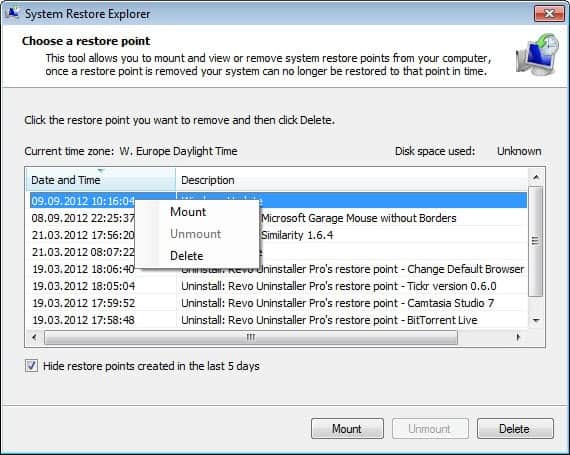
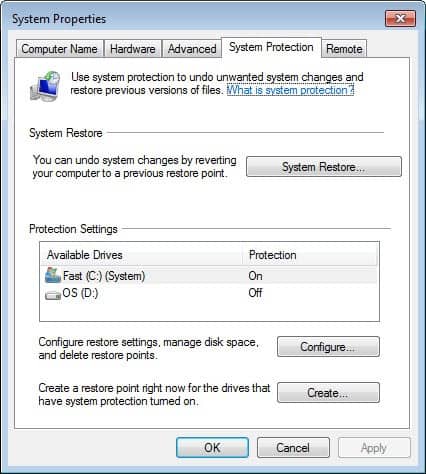











Lost too.
I’m sure this is an absolutely brilliant how-to for the technically-minded, but it’s utterly confusing for complete noobs to a Linux distro and its whole backup process, which apparently isn’t anywhere near as simple as the Microsoft back up method.
I get how to install Luckybackup – that was the easy part – but “fill in the necessary pieces of information in the new window” is anything but simple, despite the info tips given when putting one’s cursor over the empty box.
Just as confusing as Linux Mint’s own Backup Tool.
Why can’t there be a simple one click method to ‘back up everything’? I have no idea what all the bits and pieces are and what should be backup and what shouldn’t. It’s like being expect to just know Russian – or Japanese, for that matter.
If you’re able to create a ‘How to Use Luckybackup for Dummies’, explaining the difference between backing up in Windows vs Linix Mint 17.3, that would be fantastic.