Keep track of your consulting times and invoicing with GnoTime
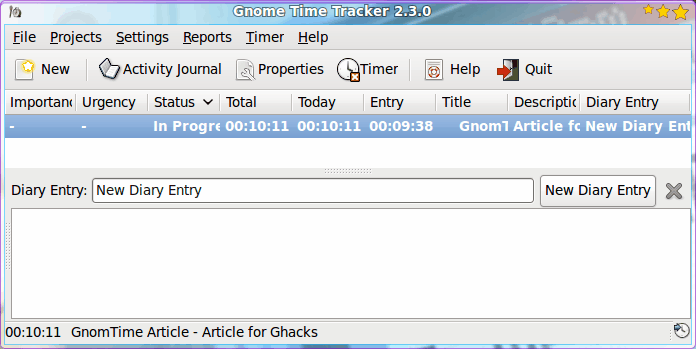
Keeping yourself on task can be difficult with so many distractions available. From the internet, to colleagues, to music, to just about anything - it seems everything around you is doing its best to keep you from your work.
This becomes a real problem with deadlines looming over your head. Can you manage to get that function rewritten in time? How much time do you have left for lunch (that same lunch being spent compiling code)?
Or what about knowing precisely how much time you have spent on a billable project for that client that demands to know to the exact second? For these time-sensitive tasks, there are plenty of tools to employ to track your time.
One of those tools (GnoTime) takes keep track of time to new levels. Â Not only does GnoTime keep track of your time worked, it also allows you to keep journals of your activities as well as generate reports and invoices based on your time worked. GnoTime is simple to use and can help you work and invoice more efficiently. In this article you will learn how to install and use GnoTime in order to more effectively bill your clients for your work.
Installation
Installing GnoTime is simple. Most likely you will find this tool in your distributions' standard repositories, so you can install with a command similar to:
sudo apt-get install gnotime
Depending upon your setup, there may be some dependencies to install in order for GnoTime installation to succeed. You can also fire up Synaptic or gpackagekit, search for "gnotime" (no quotes), and install from there.
Once you have the tool installed you will find it located in the Office sub-menu of your Applications menu.
Using GnoTime
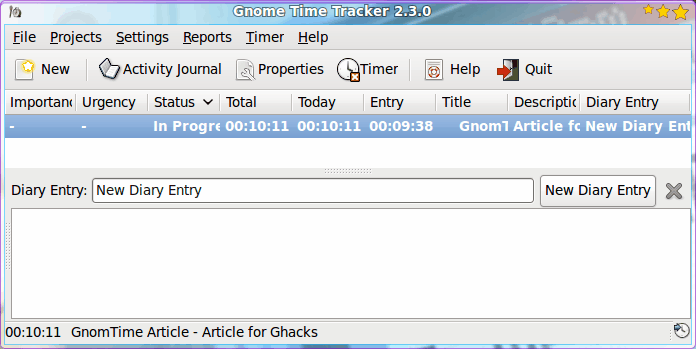
When you fire up GnoTime it might seem like there is little to the tool. Don't be fooled. Under that simple interface (see Figure 1) there is plenty to offer.
Figure 1 shows a currently timed task running (Timing the writing of this article to be exact). Before I walk you through the process of setting up and starting a timed task, let's take a look at the configuration of GnoTime.
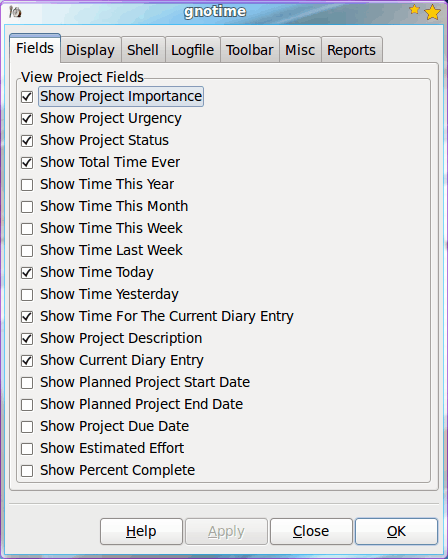
The first thing you want to do is click on the Settings menu and select Preferences. When this new window opens (see Figure 2) you will notice a number of tabs for configuration.
You can walk through the various tabs and see what configuration options best suit your needs. What you may notice is the lack of configuration options for invoicing. There is a reason for that. The creators of GnoTime were wise enough to realize that different projects would come with different price tags. To illustrate pricing and invoicing, I will walk you through setting up a task.
The first step is to click on the New button to begin setting up a task. A small window will open asking you to give the task a name and a description. Enter the necessary information and click OK.
When you okay the name of the task you will be returned to the main window, where your new task will be listed. You will notice the status of the new task is labeled as "Not Started". You will need to configure a few details before you start your task.
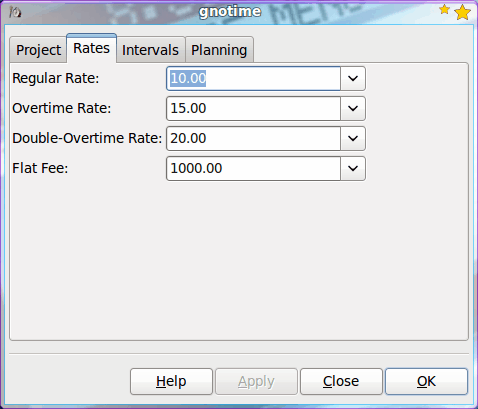
Right click the new task listing and select Properties from the menu. In this new window (see Figure 3) you will want to go through and fill out all of the pertinent information for this task. In particular you will want to pay attention to the Rates tab. This is where you configure your various rates for your project. Without these configurations, the invoice feature will be worthless. Configure the rates according to the project at hand.
Once you have everything just right for this task, click OK to save and dismiss this window. Let's see how this works out with the invoicing now.
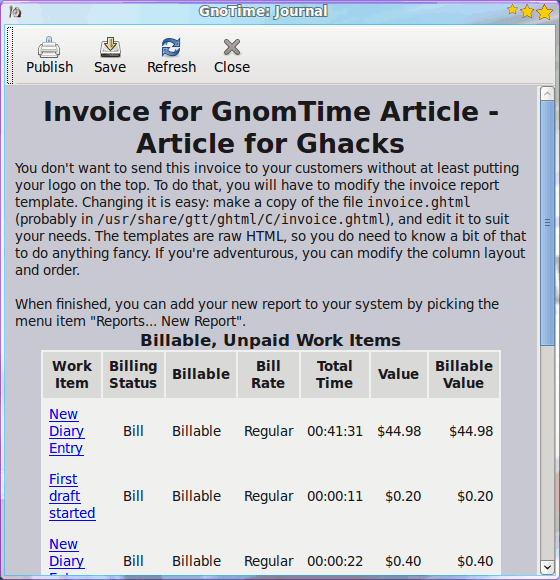
To show an invoice select the project and then go to the Reports menu and select Invoice. When the invoice window opens (see Figure 4) you can then save the invoice to your hard drive and then view the directory in a web browser for printing. As you can see there are other options available. Of these options, Publish is not quite functional.
When you click Publish you will be met with a few possibilities - of which none are viable options yet. The developers are working on getting the publish options working, but for now just click the Save button, view the invoice in a web browser, and print the invoice from there.
Final thoughts
If you are looking for a time-tracking/billing solution for your consultation work (or any other work), you need look no further than GnoTime. Although there are features that are yet to be 100 %Â implemented, the tool is still very useful.
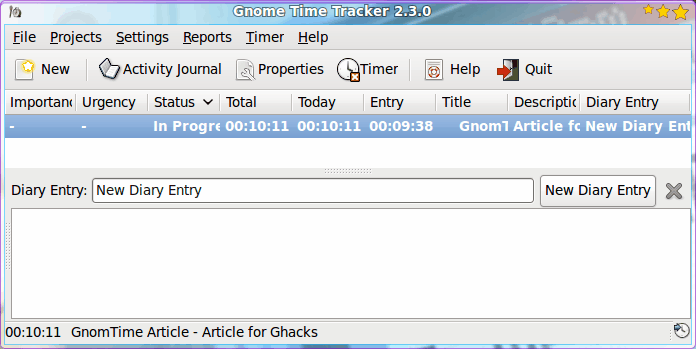


















I installed gnotime today.
For some reason the projects field is not appearing in the form. I click on new, dialog appears, type in name and description, enter. Nothing happens.
Where would the data files be kept? I see nothing that looks like a folder for gnotime in home or documents (even when hidden folders are shown)
What could eb the issue?
would be great if the app was synced with either Google Calendar or Evolution Calendar!!!
It would be great if there was a way to dump the contents to a comma delimited file, to allow importing to Excel.
I use GnoTime and love it but I can’t find a way to generate monthly totals of each category’s hours. I also haven’t found a howto for creating one’s own reports that might help me implement it myself. Anyone have any leads?
I used GnoTime for a few years a while back and found the reports not all that useful. FWIW, I resorted to processing GnoTime’s .xml data with shell + XSL, e.g.:
prompt$ ./daily.sh 2008-02-22 | gawk -f fmt.awk | sort -n
total: 08:00:00
05:30 06:30 /reporting/daily_moves/Daily moves
09:00 11:00 /production/monitoring/Regular daily reviews
11:00 12:00 /development/virtual DIDs/initial meetings, design discussions
12:00 16:00 /production/debugging/order issues/orders not going out