Youtube Videos: Playback Problems And Fixes
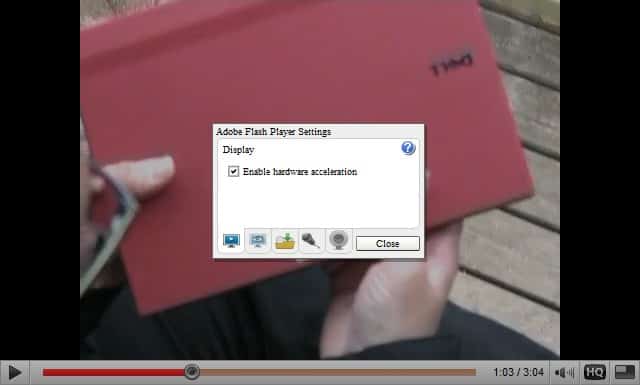
YouTube users experience a wide variety of problems and issues on the popular video hosting portal.
Probably the most common issues for most users are playback problems while playing YouTube videos. This can be that a YouTube video is not loading at all or - and this seems to be more common - that it stops the playback every few seconds which can really destroy the experience.
While it is sometimes just a matter of hitting pause to wait until the video has buffered enough content, it sometimes is more complicated than that.
If you search for problems related to YouTube videos you find a lot of solutions. These solutions seem to help some users but there is not a general solution available as of now that would fix the video playback issues for all.
YouTube Videos: playback troubleshooting
There are however a few important things that all users need to consider:
Web browser and Flash
The web browser and the flash plugin should be up to date. YouTube uses Adobe's Flash technology to stream the videos. There is unfortunately no official option to switch to a different technology like Apple's Quicktime or Microsoft's Windows Media Player. (Websites like Gametrailers.com offer this for example, read on to find out how to do this).
Update: HTML5 Video is being used as well on YouTube. You can find out which is used on your system by visiting the HTML page: https://www.youtube.com/html5
YouTube uses HTML5 by default now when you are connecting to the site with modern browsers that support the technology.
For HTML5 to be up to date, you need to make sure that the browser that you are using supports it. This is the case for all modern web browsers released in the past two or so years.
The device
The computer itself needs to be capable of playing the YouTube videos. Nothing can be done if the cpu or Internet connection is not fast enough to play 1080p videos for instance.
YouTube requires Internet connections with at least 500 Kbps/s, but preferably more than that. You do need a faster line if you increase the resolution of videos.
While it may still be possible to use the site, you may experience issues because of an underpowered cpu or low-speed Internet connection.
Solution in this case would be to reduce the resolution of the video.
Reducing the resolution
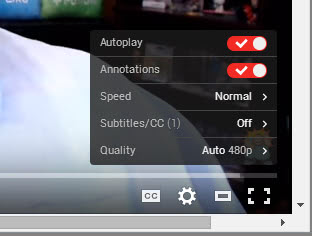
A switch to a lower resolution may result in the video playing fine. You do that by clicking on the cogwheel icon after moving the mouse into the YouTube player area. There you find listed quality, and a click on the option displays all available resolutions the video is offered in.
Simply reduce the video quality by picking a lower number than the one that is used to play the video (this lowers the resolution of the video which impacts the video quality as well).
It may also be a good idea to open a performance monitor (or a task manager) to see if the cpu, memory or hard disk activity rises to critical levels during YouTube video playback.
You can also check if it is related to your computer's performance by downloading the video and playing it locally.
Other YouTube playback tips
But lets say the computer and the Internet connection are fast enough, and that the web browser, the Flash plugin (if used) and audio and video drivers are also up to date.
What if YouTube videos still stutter during playback? The best option here is to find out if it is web browser related.
This can be done easily by downloading and testing YouTube video playback with other web browsers. Suggested browsers are Google's Chrome browser, Microsoft's Internet Explorer or Edge, Mozilla Firefox and Opera.
The test can either lead to the conclusion that YouTube video playback is broken in all web browsers, in some or just in the one web browser that happens to be the default web browser that the user likes to use.
The first conclusion seems to suggest either a hardware problem (processor issues, driver issues, Internet routing issues to YouTube servers..) or Flash plugin problem, while the last suggests a problem with that web browser.
Here are a few solutions that have been posted by users around the web (remember to restart Firefox after making those changes).
Firefox Session Restore: The Firefox web browser will save sessions every ten seconds. This is a great way to save data automatically in case the web browser crashes. If Firefox does not crash regularly then there is not a need to save sessions every ten seconds as this can also be one of the reasons why YouTube videos stutter in Firefox. The fix is simple: Enter about:config in the Firefox address bar, filter for the term browser.sessionstore.interval, double-click that term and enter a new time for the session restore interval. The time has to be entered in milliseconds and a session store interval of 120000 or higher is recommended
Moving the disk cache to another hard drive or location: This can usually be done in any web browser. The idea is to move the disk cache, that is a temporary storage of data on the hard drive, to another faster drive. The disk cache is usually on the same drive as the operating system. If the computer has more than one drive it might be a good idea to move the cache to the second drive. Firefox users need to add the parameter in about:config by right-clicking, selecting Add, pasting the value browser.cache.disk.parent_directory and entering a location on the local computer system, e.g. d:\cache\ in the second form.
Disable hardware accelerator for Flash videos. This can be done by right-clicking a YouTube video, selecting Settings, switching to the Display tab (leftmost icon) and unchecking Enable Hardware Acceleration in the menu.
Try playing YouTube videos in their own web browser window without additional tabs open.
Increase the memory cache of the web browser. Open about:config, enter browser.cache.memory.capacity in the filter and change the default value to a higher memory cache capacity, e.g. 96000 (which would be 96 Megabytes).
Open the global Flash settings here and set "always deny" in global security settings, and set unlimited in both ’storage’ tabs. A restart is required. (Thanks Charlie M)
Replace the YouTube Flash player with the default video processor of the computer system. This can be done using the Greasemonkey script No Flash Player. This can be the perfect solution for many users who only have problems with Adobe Flash and YouTube videos. This does however remove some of the controls like showing the code to embed YouTube videos in other websites.
Switch to the HTML5 player if Flash is being used, or to Flash if HMTL5 is being used. This only works if Google is not enforcing HTML5 usage.
Even more troubleshooting
Workarounds if the above solutions to play YouTube videos without pauses did not help:
The Play and Pause trick: Hit the pause button once the YouTube video starts playing. The web browser will continue caching the video. Start playback again once the video caching has reached a comfortable lead.
Switch to another web browser for YouTube. If you discovered that another web browser does not have the playback problems when playing videos on YouTube you might want to consider switching to that web browser for playing YouTube videos.
You could also try the Firefox add-on Media Player Connectivity which makes it possible to play Youtube videos in a separate media player that is installed on the computer system.
Try a different web browser. If you use Chrome, try Firefox for example and vice verse.
Some media players, SMPlayer, ship with options to play YouTube videos right away.
One of these suggestions and fixes hopefully helped fix YouTube video playback problems. If you know of another fix for this problem let us know in the comments. We would like to add it then to the article to make it a comprehensive resource for fixing YouTube playback problems. We would also like to hear from you if one of the fixes did solve your video playback problems.
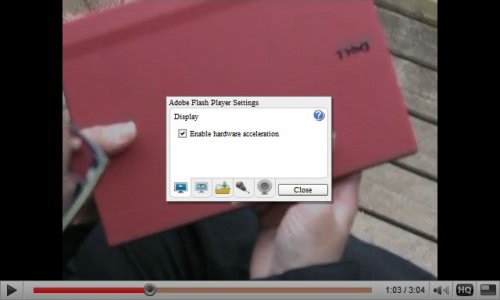








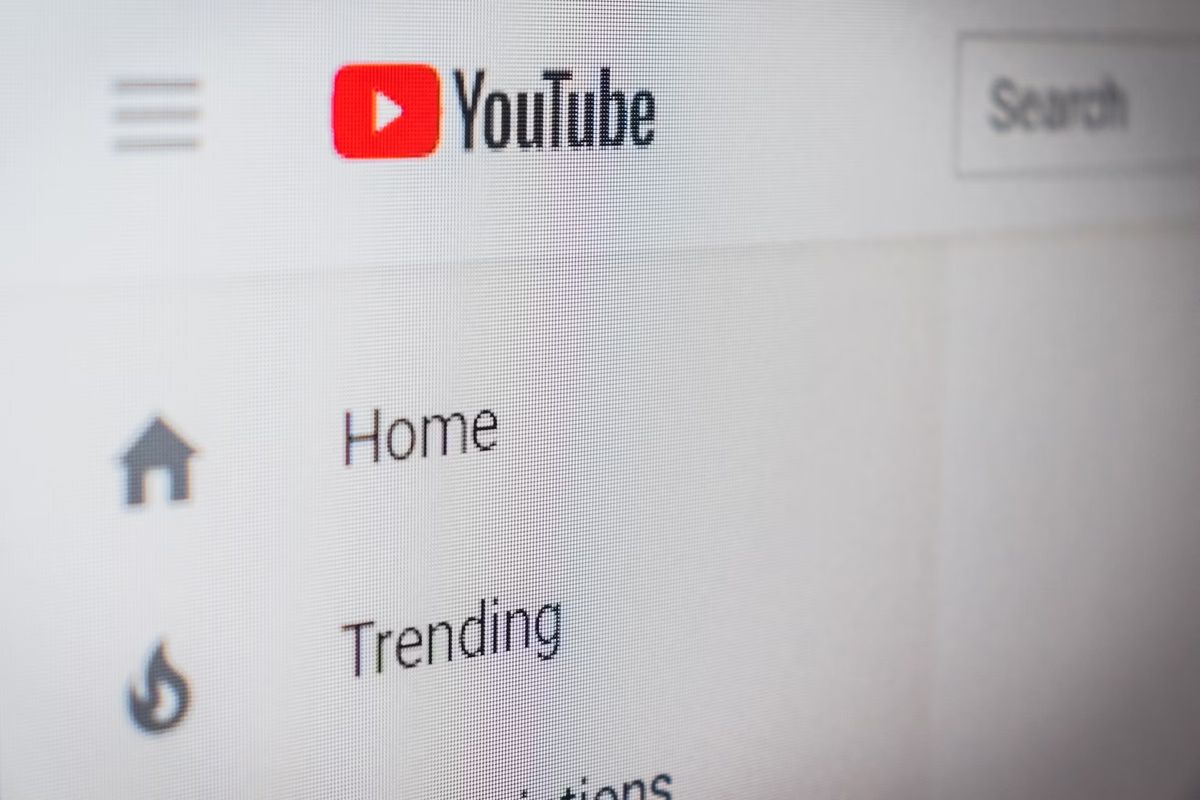

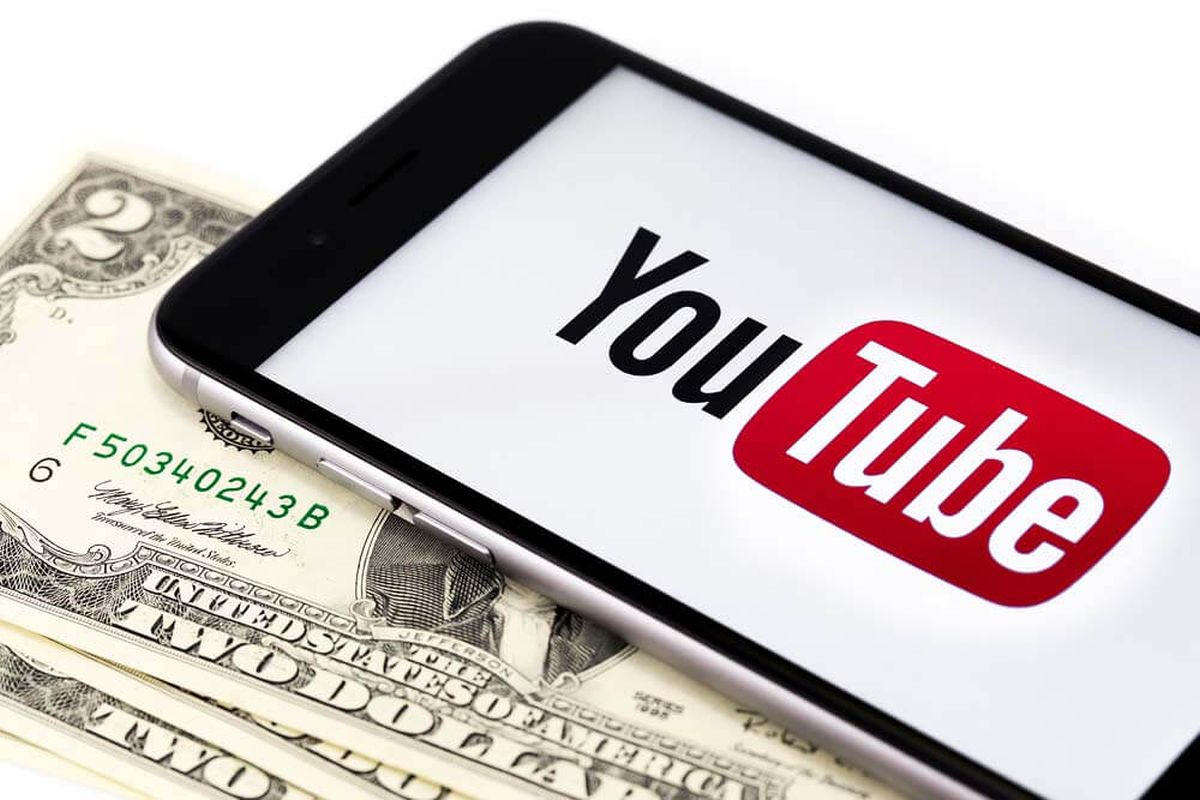
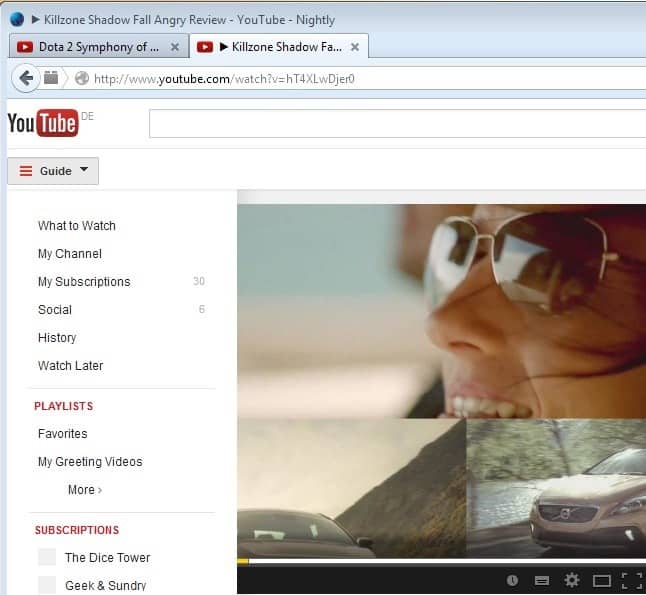











Thank you! The resolution appeared to be the problem. I changed to a lower resolution and kabam! it worked ^_^
If you installed adblocker on Chrome this may be causing a problem, so before playing videos remove adblocker and see if the stuttering and freezing stops. It did with mine.
Is it possible to get the movies from the Google Play store to download onto the micro2 sd card? If so how do I do this? My daughter uses the Nabi 2 wth 4.0 system.
Hello in my windows phone youtube responses saying that we are unable to play this video on your phone whenever i try to play any sort of video on youtube….why is this so please solve my problem
i tried disabling hardware acceleration and it works! thanks a lot.
when hardware acceleration enabled, the videos plays but only shows a messed up, unrecognizable and grayish image, while no audio is being played.
what exactly causes this malfunction when hardware acceleration is enabled?
I can’t say what is causing it, but have you tried installing the latest video card drivers?
I can watch videos on You Tube with no problems until I hit full screen. The picture then goes like a photo negative.
If I switch back to the small screen it is OK again???
Can anyone help me with this?
Thanks for the article… after my latest flash update came through, all my YouTube videos (only youtube too) were split screen top to bottom with a big yellow divider between the two. After disabling hardware acceleration it fixed it though so thanks for the nice article, it helped alot !!
Disabling the hardware acceleration worked for me but I still don’t think I should have had to do that. It happened on every browser that was not IE based. Glad for this fix.
Thanks, changing the flash settings to uncheck enable hardware acceleration worked to get rid of the digital scramble I was experiencing on my new laptop Windows 7 with videos that worked fine on my old laptop in XP.
How one can recommend Internet Explorer (of all the available browsers) to test out if another browser has broken Videoplayback is beyond me. I’d even consider recommending Safari before I recommend IE no matter what the purpose.
Otherwise solid article.
Andre,
Seamonkey has the same problem in Linux Slackware – so perhaps we should be looking at why Adobe/Youtube/Google aren’t playing nice with each other instead of bashing a product that doesn’t appear to be part of the problem?
I find playing with this settings: http://www.macromedia.com/support/documentation/en/flashplayer/help/settings_manager07.html is a lot better
Charlie I tried changing those settings but they did not have any effect for the problems that I was experiencing. Did they help solve the problem for you?
Yes. What I did was set to ‘always deny’ in global security settings, and set to unlimited both ‘storage’ tabs. Restart. That did the trick.
Great, have added your solution to the list of possible video playback fixes.
It’s a great entry, because this problem has lasted already for a while and I think it should be already taken seriously by companies involved. I’m trying with Flash Player 10.1, and testing if the problem corrects or improves.
Again, great post, it’s a capital problem
Hello! My problem is, that Youtube plays one video perfectly, but only one, then i have to restart firefox to play another video. this occurs with only youtube, and with all browsers. Other than youtube videos work perfectly. When i try to reach youtube settings by clicking screen with right mouse click, the setting are is grey so i cannot acces it. i have clened my browsers history etc. Any help for this one? thanks in advance!
_ilmari