Add Bookmarks Button In Google Chrome Address Bar
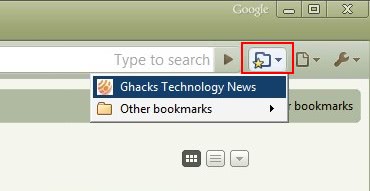
The Google Chrome user interface is currently more static that that of the Firefox or Opera web browser. There is for example no customize option to add or remove elements from the main toolbar of the Google browser.
Google Chrome displays three toolbars by default. The tabbar at the top, then the address bar with the address field, navigation controls and menus and the bookmarks bar. The bookmarks bar is the only toolbar that can be removed from the display to save screen estate. This would however mean that the bookmarks would be less accessible in the web browser as they can only be accessed in the Bookmark Manager then, or by showing and hiding the bookmarks toolbar.
Update: The switch is no longer available. Google removed it from Chrome, and there is no native option at this point in time to display a bookmarks button in the address bar of the browser. You can install an extension such as Minimal Bookmarks Tree instead which adds a button to the address bar that lists bookmarks when activated. End
Lee over at the Download Squad found a great switch for the Google Chrome browser to add a bookmarks button to the Google Chrome address bar. This might be interesting for Google Chrome users who want to access their bookmarks quickly but prefer to have additional screen estate by removing the bookmarks toolbar.
The bookmarks button can be enabled by launching the Google browser with the parameter --bookmark-menu. This apparently only works in the Windows version of Google Chrome but there in Google Chrome 2, 3 and 4.
A new bookmarks button is displayed after launching the Google browser with the parameter that provides access to all bookmarks that have been created or imported into the web browser.
The bookmarks bar can then be disabled by right-clicking it and left-clicking the entry Always show bookmarks bar. It will still be displayed when opening a new tab but it will be hidden when a website is opened.
Users who want to launch the Google browser with several switches can do so by adding a space between the switches. The easiest way to launch Google Chrome with switches is to press Windows R to open the run box and to enter chrome --switch1 --switch2 --switch3 in the run box which will launch the Chrome browser with the parameters switch1, switch2 and switch 3.
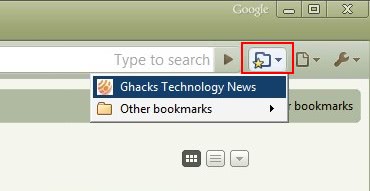



















There is an extension which can do it better. It’s called Awesome Bookmarks and you can also search by typing into the bookmarks bar.
Actually, for the first time on a browser, I prefer and enjoy using the Bookmarks bar. I’ve got mine loaded up with 10 of my most used sites (almost all Google apps…Gmail, Reader, Maps, Docs, Voice, Contacts, etc), and it’s great being able to wheel-click any icon and launch that site in a new tab. And if it ever gets in the way (it hasn’t yet), you can just tap CTRL-B and the Bookmarks Bar goes away completely.