Add Emerald for slick window decorations
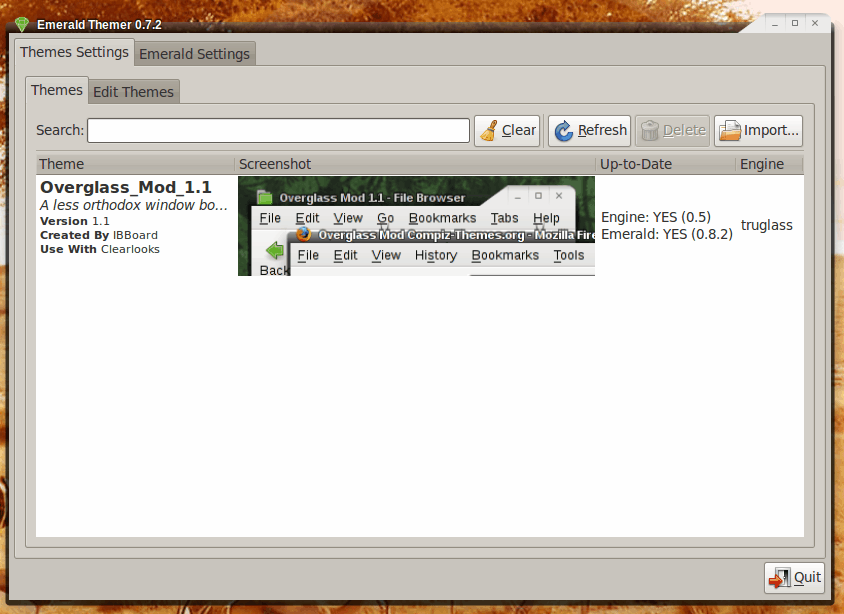
I am a fan of eye candy. I have been for a long time. And, thankfully, Linux does eye candy better than any other operating system. Windows Aero? Linux has been doing that for year. Transparency? Linux has had that for years. And with Linux there are so many ways to add eye candy to your desktop.
One of those ways is using the Compiz "3D" desktop. But using Compiz is not enough for me. I want my windows decorated far more than the average window manager can handle. That's where Emerald comes in. Emerald is a window decorator that usually ships with Compiz but does not always include everything you need. And in some instances, Compiz doesn't include Emerald. That's an easiest enough problem to figure out and solve.
What is Emerald?
As stated earlier, Emerald is a theme-able window decorator. But Emerald takes window decorating one step further by also allowing for full-composite window decorations. By adding composite to the decoration Emerald can include such features as transparency and drop shadow. And Emerald does this without taking any more of a hit on your resources than a normal window manager. That is, assuming you have the hardware that supports compositing. The main issue is that your graphics chip must support 3D/Direct Rendering. If your hardware can support that, your hardware will work with Emerald. You will also need to have Compiz installed (this article will assume you have Compiz up and running).
Getting and installing
The good news is that Emerald will be in your repository. Here are the steps to install Emerald:
- Open up your Add/Remove Software utility.
- Do a search for "emerald" (no quotes)
- Mark Emerald for installation.
- Click Apply to install.
Now, the bad news is that Emerald will only install with one theme. You will have to find new themes on line. There are plenty of places to find Emerald themes. The best location I have found is the Compiz Community. Search through those themes and download the ones you like. Download those files to a single directory (let's say ~/THEMES) We'll talk about adding them in a moment.
Running Emerald
In order to start Emerald you have to run it such that it will replace your current window decorator. To do this open up the Run Command dialog (in GNOME you'll hit <Alt>F2) and enter the command:
emerald --replace
You will immediately see your window decorations change. The default theme is a transparent red-ish theme.
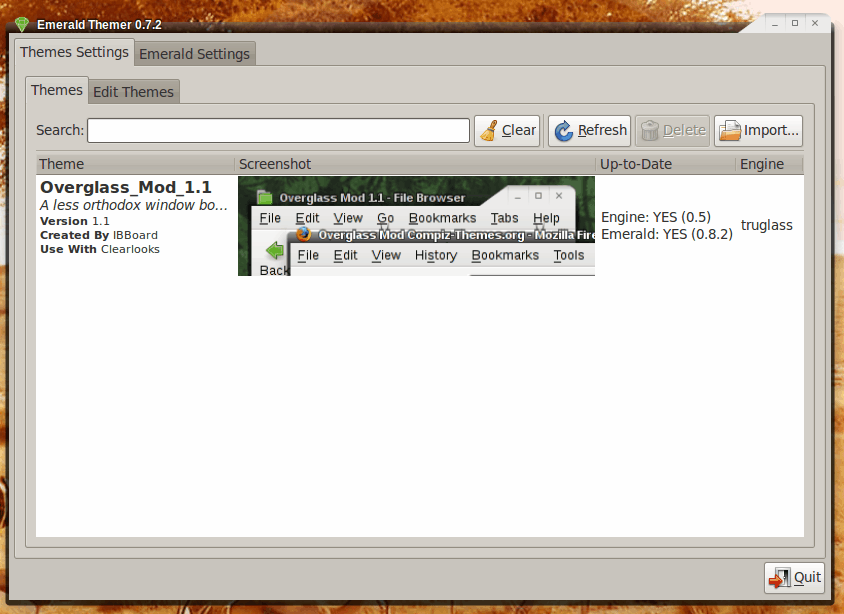
Now you will want to open up the theme manager. You will find the Emerald Theme manager in the Preferences sub-menu of the System menu. When the theme manager opens (see Figure 1) you will see no themes listed. In Figure 1 you can see a theme (Overglass) which has been added. All themes you have added to Emerald will be listed here.
Adding themes
The themes you download will be in .emerald format. All you need to do to add a theme is click on the Import button, navigate to the theme you want to add and click OK. The theme will change to the new theme, you actually have to select that new theme for it to take affect. To switch to the newly added them just select the theme from the listing in the Themes tab of the manager.
Start Emerald at login
One issue you will find is that Emerald doesn't automatically start at login. Without setting it up to automatically start, you will have to start it via command line every time you log into your account. Fortunately you can set this up easily. To do so you open up the Startup Applications Preferences. Locate this tool in the Preferences sub-menu of the System menu.
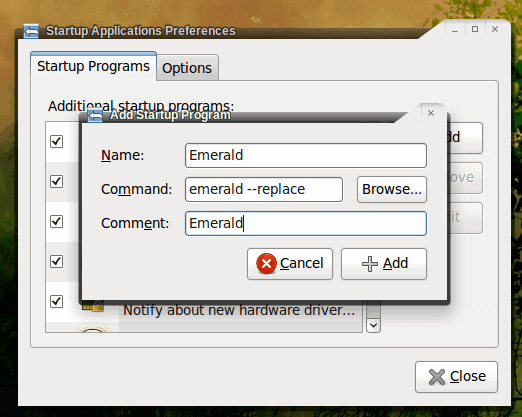
When it opens up you will see a simple window with two tabs and a few buttons. Click on the Add button to open up the Add Startup Program window (see Figure 2). You can see, in Figure 2, the details you need to add for this to work. Once you have added the information click the Add button and then click the Close button.
Now the next time you log in to your desktop Emerald will be your window decorator.
Final thoughts
Of all the window decorators out there you will find Emerald to be the best of the best. Not only does it offer numerous attractive themes, it won't take as much of a hit on your performance as you might think it would. Give Emerald a try and you will see just how far the desktop can go.
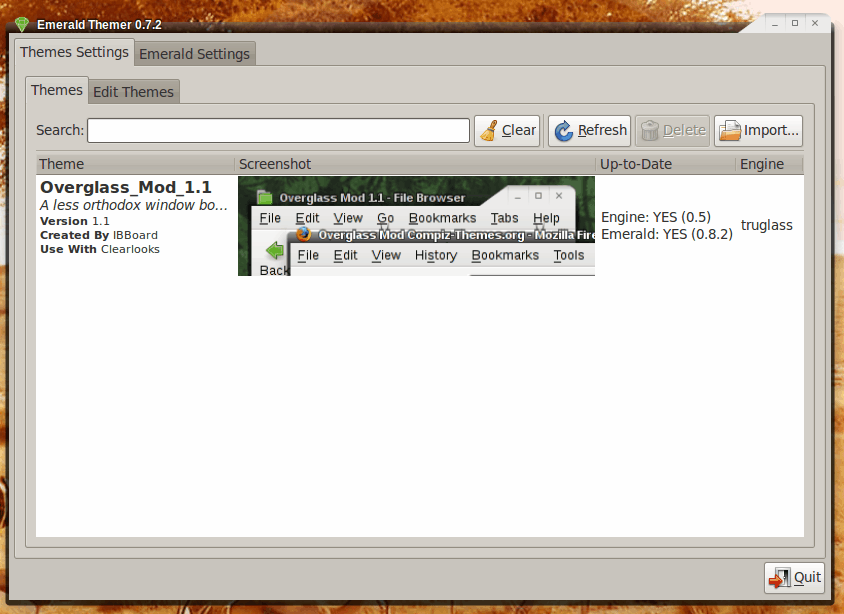


















very nice post…
1’1
1′ OR ‘1’=’1
I had to use “sudo gedit /usr/bin/compiz-decorator” (without quotes) to get mine to work with mint. After that command and changing the “use tag” to YES…then logging out and logging back in, worked great!
Nice tool if you want to turn your desktop in a “Penteadeira de Puta” (pt-BR expression meaning “Slut comber”)
Ah, ok, thanks for clearing that up. Great guide btw :D
Conor: To the end user there would be very little difference in methods. Technically though using the Compiz Window Decorator setting is a more efficient method.
Is there any advantage to starting emerald from Startup, rather than from Compiz’s Widnow Decorations plugin (which is the way I currently use it)
I love compiz and Gnome looks sweet.
KDE 4 looks amazing- even better than Windows or Mac