Editing your KDE menus
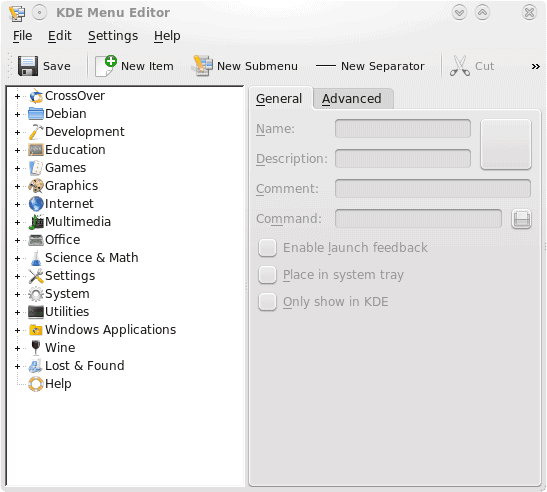
So far I have helped you to "Manage your E17 menus" and to "Edit your GNOME menus." Now it is time to give KDE some love. I admit that I haven't given KDE much attention here. The reason for that is mostly because KDE 4.x has been mostly buggy and often times painfully slow. But the KDE team is slowly working the bugs out of the desktop and it is turning into something that could easily help the new user make the leap from Windows to Linux.
Aside from helping new users, KDE does have a lot to offer. And like the GNOME desktop, the KDE menu can be fine tuned to meet your needs. The KDE menu editor is a bit more powerful than GNOME's Alacarte. With this editor you can quite literally move EVERYTHING around in your menu as well as add and remove items.
The KDE menu
It might be best to start off explaining a bit about the KDE menu. The menu I am speaking of is the "K" menu in the panel. In KDE 4.x this menu was changed (and renamed to the Kickoff Menu) to look and feel more like a "ribbon" menu. You can switch this back to the classic by right clicking the "K" and selecting "Switch to Classic Menu Style". In all actuality I much prefer this style of menu anyway. This is also the only way to edit the Favorites menu in the Classic Menu - by:
- Switching to the Kickoff Menu
- Editing your favorites
- Switching back to Classic Menu
- Restarting Plasma
But I am getting ahead of myself. Let's first start with opening up the menu editor.
Menu editor
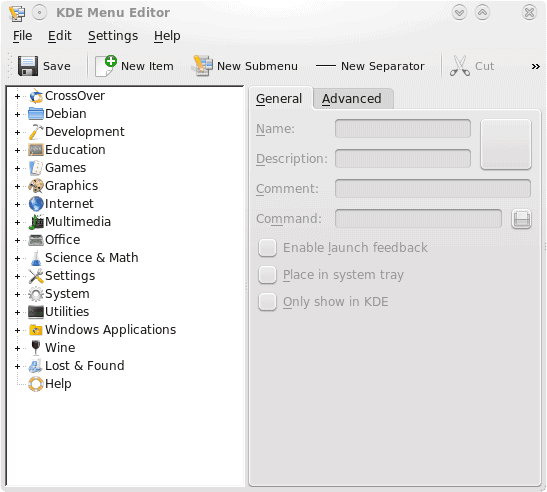
No matter which menu style you are in, right click the "K" and select "Menu Editor". When the Menu Editor opens (see Figure 1) you will see every sub menu that exists in your menu. From this point you can add a new item, sub menu, or separator by clicking their respective buttons.
If you were to add a new Item at this point that item would not be contained within a sub-menu. To keep your menu well organised you will want to contain all menu entries (items) within a sub-menu.
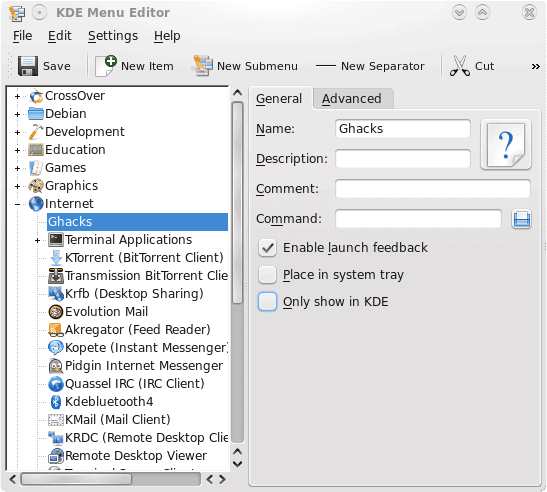
Let's stick with the example that has found its way into all three articles - we will create a menu entry that will open Firefox automatically to the Ghacks page. The first step is to select the Internet sub menu in the left pane. Once that entry is selected click the New Item button which will open a small window asking you to give the item a Name. Let's call this simply Ghacks. After you give the item a name click OK to open the editor to that item (see Figure 2). This is where you fill out all the necessary information for the menu entry. The information you need to enter is:
- Name: Ghacks
- Comment: Ghacks
- Command: firefox https://www.ghacks.net
- Icon: Click the icon button and select an icon you like.
Everything else is optional. There really is no reason to add this to the system tray. Having Launch Feedback enabled only gives you a bouncing indicator that the application is starting - you can keep that enabled.
The advanced tab allows you to configure a work path, indicate the command must be run in a terminal, run the command as a different user, and create a shortcut key for the menu entry. If this entry is something you do often, it might be a good time to add a shortcut key.
After you comeplete entering all of the details, click the Save button and you're done. You will now see your Ghacks entry in the Internet sub-menu of the KDE Main menu.
Favorites
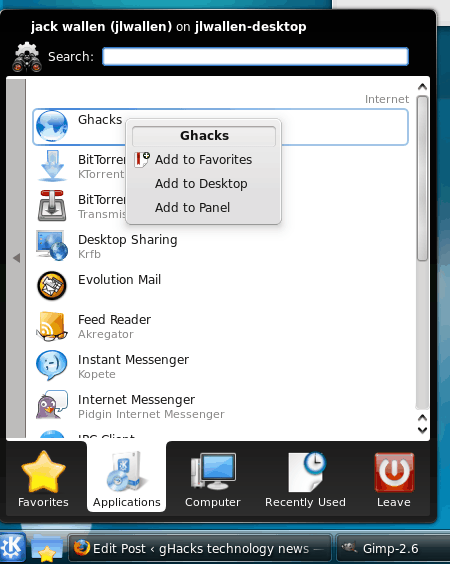
Adding items to the KDE Kickoff Favorites menu is simple. Click on the "K" menu to open it up. Navigate to the sub-menu that contains the item you want to add (We'll add our new Ghacks item) and right click the item. When you do this a new menu will open (see Figure 3) where you can select Add to Favorites. Select that and your item will automatically be added to the Favorites menu. Simple!
Final thoughts
The KDE menu system is quite an elegant one. With the ability to completely personalize your KDE menus, it is one of the most user-friendly desktop menus available.
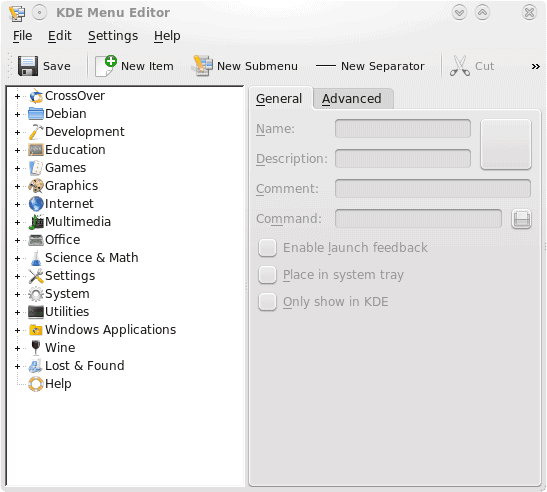


















How do I edit Kickoff menu manually? KMenuEdit sux and it’s plagued with bugs, I need access to the menu configuration file, thanks.
> I admit that I haven’t given KDE much attention here. The
> reason for that is mostly because KDE 4.x has been mostly
> buggy and often times painfully slow.
While KDE 4.0 was buggy and slow, the last two releases (KDE 4.2 and 4.3) have been very stable and usable. If you would please tell me what issues you are having with KDE 4.3 (including bugs, missing features, crashes, or unintuitive behaviour) then I will file an issue and help resolve it.
Thanks.