Install Guest Additions for a better VirtualBox experience
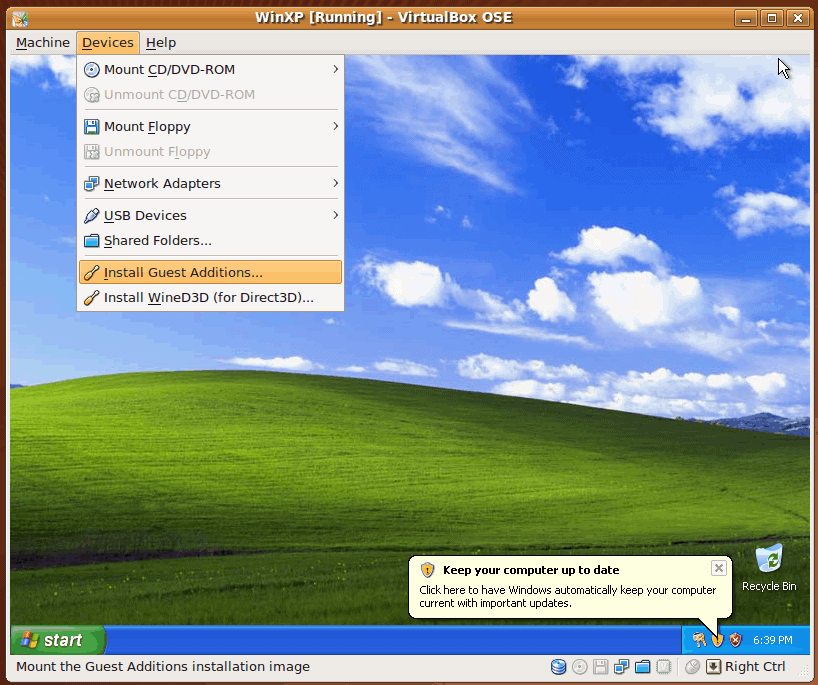
In my last two articles (Installing Windows XP as a Virtual Machine on VirtualBoxx and Installing and configuring VirtualBox for virtual OSes) you saw how easy it was to install VirtualBox and then install Windows XP as a virtual machine. The implications of this software are only as limited as the imagination of the user. But there are instances where the install might not look or feel exactly as you would like.
In my default setup of Windows XP, on my particular Ubuntu 9.04 box, the installation of Windows XP rendered a perfectly usable desktop with 32 bit colors in 800x600 resolution. This resolution, of course, is not ideal for some situations (such as Full Screen mode). In order to get a higher resolution, along with other features, you have to install Guest Additions. This is a simple process that can be done quickly and yields a much better user experience than the default. So...let's get to the installation.
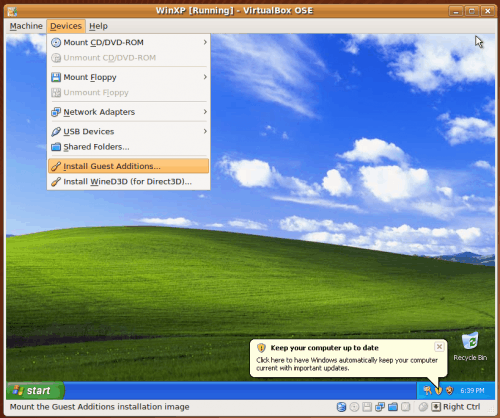
Before you attempt to do the installation of the guest additions you have to have your virtual machine up and running. Once that VM is running you will see three menu entries at the top of the window: Machine, Devices, and Help. You want to click on the Devices entry and then click the Install Guest Additions entry (see Figure 1).
What you will see is a warning message instructing you that the Guest Additions CD image could not be found. Fear not, this is normal. Click Yes in order to download the image and then Download to confirm. You will see a progress bar at the bottom left of your VM window.
When that download has finished you will be asked if you want to Mount the image. Click the Mount button to reveal the Sun xVM setup wizard. Click Next in the welcome screen which will take you to the license agreement window. Click the I Agree button (and read the license if you feel so inclined.)
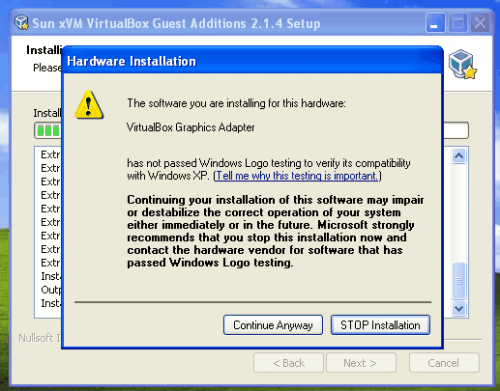
What you are now doing is a fairly straightforward Windows application-like installation. The only "gotcha" during installation will be a warning that the software did not pass the Windows Logo testing. Ignore this warning and click Continue Anyway. Your screen will flicker for a second - don't worry.
You will see this warning another time when it attempts to install software for the pointing devices.
After that warning the installation will complete and, in typical Windows fashion, you will be required to reboot your virtual machine. Do this. When the reboot completes you will find your virtual machine much easier to work with. Now:
- You no longer have to capture the mouse pointer.
- You can set your resolution to a much higher level.
- You can now copy and paste between guest and host operating systems.
- You can run Windows in seamless mode.
Seamless mode
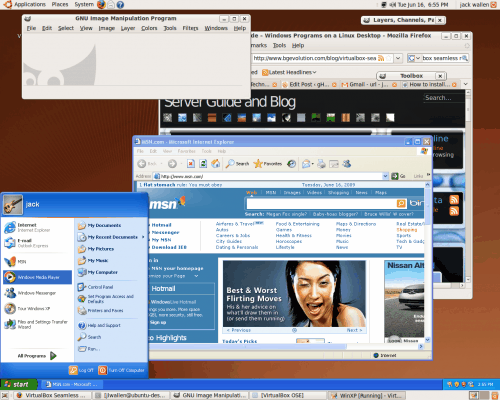
Seamless mode is a very interesting trick. What this does is take the elements of Windows out of the VM window and layer them on top of your Linux desktop.
As you can see, in Figure 3, with seamless mode activated all Windows applications have their own window. So in this instance Internet Explorer appears to be running on Linux by itself. And the Windows task bar is resting nicely on top of the GNOME panel.
You toggle between seamless and non-seamless mode by pressing the Hot Key and the "L" key. The default Hot Key is the right Ctrl key.
Final thoughts
This is truly some exciting work. With the help of VirtualBox you can, effectively, have your cake and eat it too (as the saying goes.) Work with Windows applications inside of Linux without needing the help of Wine.
Advertisement
















I experienced crashing XP after installing Guest Additions. The culprit was 3d addon, that doesn’t work on my G500 (FitPC2i, Linux Mint 9).
After ticking that off, everything works flawlessly.
Merci beaucoup!!!!!!
super
I have a similar problem like what @gea is experiencing. My XP Pro crashes when boot up screen comes up and a blue screen of death appears and reboots and crashes…this goes in a loop until i am suggested to remove software i installed recently using safe mode ..(F8 windows options)…i logged in safe mode and uninstalled Guest additions but it doesnt fix the problem ..all this started happening after installing Guest Additions….is there a fix or can someone point me in the right direction
I too get the bluescreen. I removed the virtualbox guest additions and then it booted ok again. These things do not appear to work on a windows i386 xp guest running on a 64 bit linux host using muliple processors.
I would really have liked the seamless mode.
wcn
my windows xp crashed when i install guest additions.. after the installation i connect to my windows session but the behaviour of windows is really strange.. i cant use the mouse and windows behaviour as if im right clicking the mouse..
So i use keyboard to access to add/remove programs and i uninstall guest editions and then my windows work properly..
if someone can help me to fix this problem it would be really nice
What a relief! And it works seamlessly just like you said. Thank you so much for your clear instructions.
Hi! I have a problem: when i install guest addition windows xp crash when the desktop appear….
I tryed with 2 different version of windows xp, does anyone else have this problem?
Thanks
Well everything worked up till the mounting image. After I did that nothing popped up in my Virtual Box. Any ideas how to get it to install?
Hi,
Sorry I took 6 years to reply. Autorun wasn’t working for me either after mounting, so I opened the folder of the CD drive on the VM and there they were: 3 installers, so you have to manually execute the one taht works best for you from CD drive on the VM, opening it as a folder. I’m being redundant, I hope it’s clear enough.
I have used VirtualBox for some time, but no I experience some problems with Guest Additions. Although, they work perfectly in Windows guests (both XP and tested Windows 7), any other OS after installing them becomes cripled. To be more precise: there is now readable display in VM’s window (it was tested with Ubuntu 9.04, 8.04, OpenSolaris (that’s pretty strange – it’s Sun’s OS, and some Debian derivative distros) Anyone with similar problems ?
Had no idea VirtualBox got seamless mode, must try it. :)
By the way installing additions on Windows guest is so much easier. I experienced hell getting them to run on Ubuntu guest for first time.