Create your own version of Fedora with Revisor
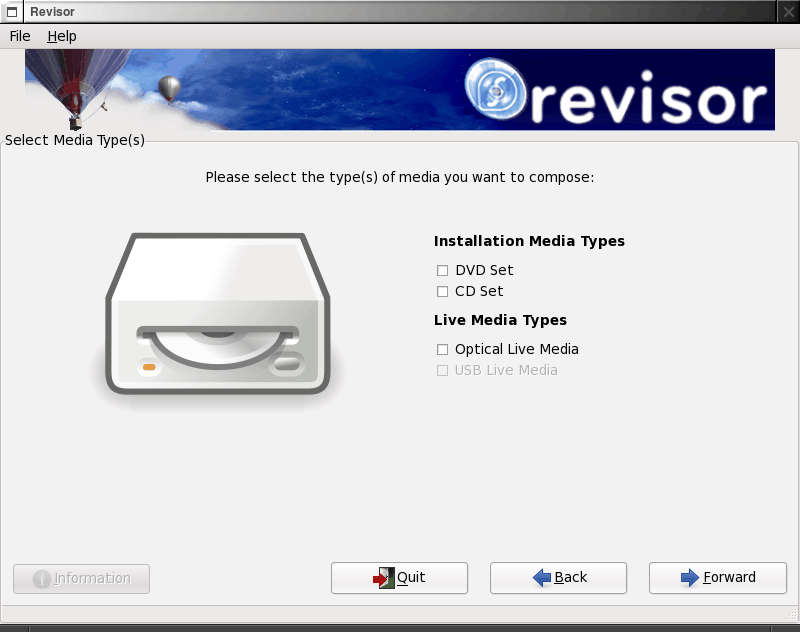
Do you use Fedora? Do you have Fedora tweaked to the point you would like to either share your vision of this distribution? Or would you like to have an image of your tweaks so that the next time you need to install you won't have to go back, after the basic install is done, and install all the apps and tweaks? It's possible with Revisor. This handy tool from Fedora allows you to create your own "respin" of Fedora Linux with the ease of a graphical wizard.
Not only is Revisor easy to use, it's easy to install. But you do need to make sure you have plenty of space available on your hard drive. You are, after all, creating a a complete iso image. Or, thanks to Revisor, you might be splitting a DVD image into a CD set.
Unfortunately Revisor hasn't reached a point (and may never) where it will be a tool that will allow you to create your own flavor of Linux (it is a Fedora tool after all). But you can customize the packages you include in your respin. You can even customize the iso itself which requires making major changes to a kickstart file (that goes beyond the scope of this article.)Â But for creating a LiveCD with the most updated packages and even user-specific packages. With all of that said, let's see how Revisor is used.
Getting and installing
Since Revisor is a Fedora tool it will be in the Fedora repositories. Installing this tool is simple. Open up a terminal, su to the root user, and issue the following command:
yum install revisor
You will have to accept the installation of the dependencies before Revisor will install. Once it is installed you can start Revisor with the command revisor. You will also find a Revisor entry in the GNOME desktop menu Applications. Look in the System Tools sub menu and you will find an entry for Revisor.
Using Revisor
Revisor is basically a wizard that walks you through the steps of creating your iso. The first screen of the wizard is just a welcome screen. On this screen click Get Started to begin.
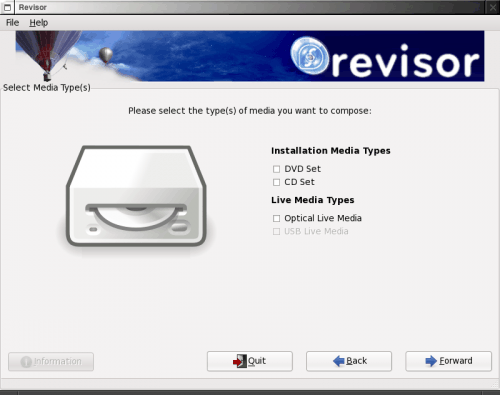
The next screen (see Figure 1) requires you to choose the type of media you will be creating. There are two types: Installation media and Live media. Within each media type you can select either DVD, CD, optical, or USB (NOTE: USB will be disabled because it is still experimental.)
Once you choose your media type click Forward to take you to the next screen of the wizard. The next
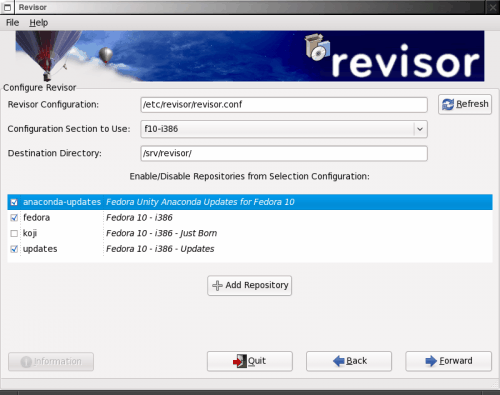
screen requires you to make configurations and add/remove repositories for your iso image (see Figure 2).
You can use the defaults in the upper section. In the lower section you will want to select the repositories and add any third party repositories you will want. These third party repositories are required if there is software you want to include that is not standard fare for the Fedora distribution. If you do decide to add repositories you will need to know:Base URL, Mirror List, and GPG Key File. You can also choose to include/exclude any packages from the repository, as well as give the repository a name and description. Make sure you save this to configuration if you know you will be creating more respins based on this setup.
The next step in the wizard is for adding a kickstart file (should you want to use one) as well as taking care of a few advanced options regarding your kickstart file.
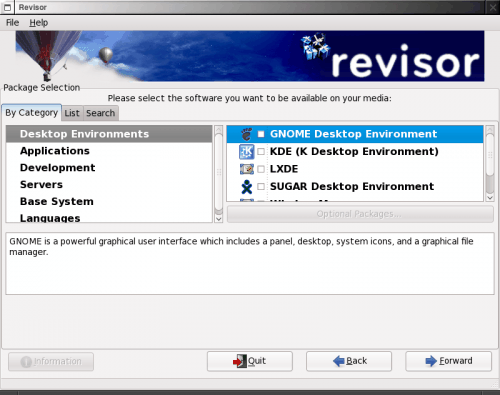
Now Revisor will load up your repositories. Once the repositories are loaded you can add or remove any packagees to be included in your respin.
Make note that you have to go through and select every package you need. This includes the base packages, networking packages, etc. If you don't add it, it won't be on your system.
You can also add optional packages by highlighting the category and clicking the Optional Packages button.
After you have selected all of your packages click Forward and you will see a screen that indicates how many packages and the size of the build. If you are okay with what you see click Forward which will take you to the final configuration steps. Included in these final steps are the root user password, default language, keyboard type, target architecture, and time zone. Click Foward when you have completed these options.
You are now ready to add any kernel boot parameters. Generally speaking you should be fine with the defaults. But if you know that you will need a different boot parameter, add it here.
The next screen allows you to add a network device. Don't worry, this isn't about adding the specific hardware. This section allows you to add an interface (such as eth0 using DHCP). Make sure you at least add one interface so networking will be enabled (especially with a Live CD).
Click Forward and you will see the Authentication window. This will be of use if you know you are going to be needing to add any particular authentication such as LDAP, SMB, Name Switch Cache, NIS, etc. If you do not need any authentication click Foward to move on to the Firewall configuration.
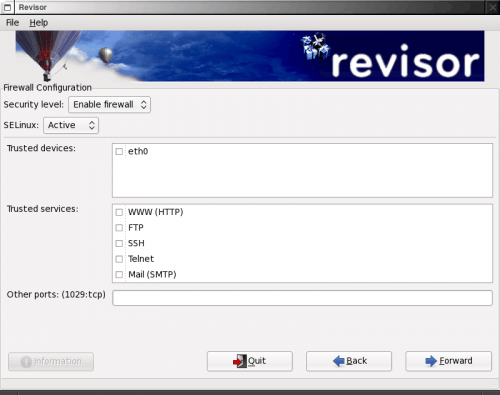
In this window you can set up a default firewall. This section should not be overlooked. If you are creating a respin of Fedora you want to keep security in mind, so make sure you aren't creating a wide-open respin for people to install.
Figure 4 shows the firewall setup window. As you can see you can set this up to allow specific services through. Choose wisely. Click Forward when you are finished to take you to the X Windows configuration. In this window you are going to set up much of X including which graphical environment starts up by default. You can also set up the display options as well.
Complete this section, click Forward, and you will find yourself on the user customization. Here you can add a user to the respin. If you add a user you can set it up to automatically log in with this user.
That's the last step. Once you click Foward here Revisor will set out to create your respin, which might include a lot of downloading. This final step can take quite some time, depending upon how many packages you have included.
Once Revisor has completed you will find your iso image in the destination directory you configured during the setup process. Burn that iso with your favorite burning software and you now have your very own respin of Fedora Linux!
Advertisement
















Hi;
thanks for this paper!
using revisor, I would like to know if it is possible to include in my iso image other packages that do not came in standard with FC distribution?
i would like to add sarg, chpasswd, squidgraph..
thanks for reply :)