Get To Know Linux: Process Management
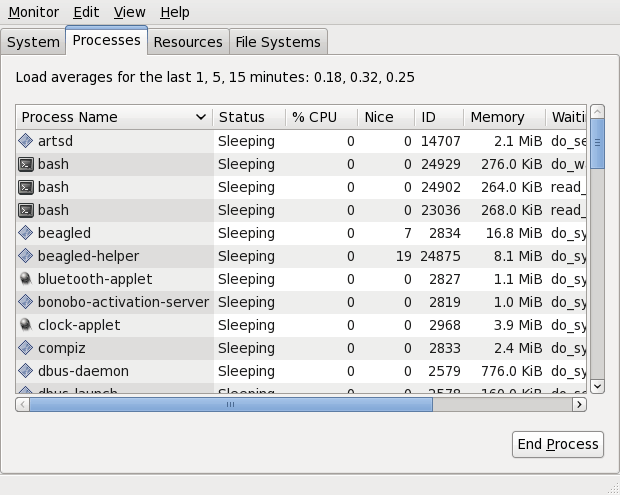
If you use Windows than the three-finger salute Ctrl-Alt-Delete means quite a bit to you. You use it and, in some instances, you use it frequently. But if you are new to Linux you will notice that the Ctrl-Alt-Delete might actually reboot your machine (If you're in console mode that is for certain. Some desktop environments have that behavior disabled.)
So where do you take control of runaway process and/or frozen applications? Does Linux have a system monitor the Windows system monitor? Yes. There are a number of ways. Since this is a "Get to know Linux" article, I will show the easiest (read: GUI) method of achieving this goal. Later I will focus another article on a command line method.
GNOME
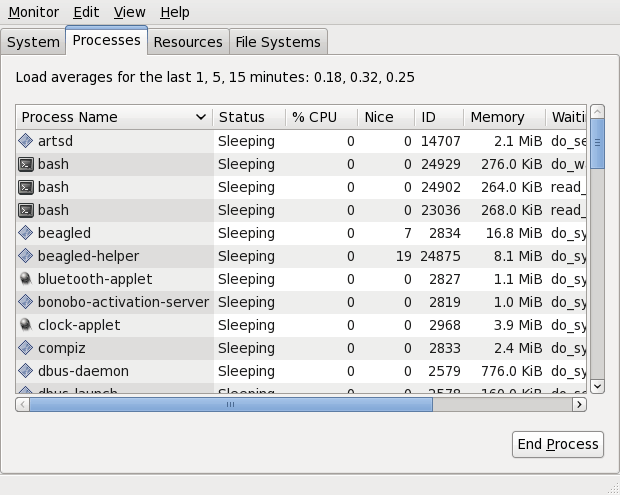
When using the GNOME desktop the GNOME System Monitor is the tool you use to control processes and applications. You will find that in the System Tools entry of the Application menu. GNOME system Monitor will be labeled "System Monitor".
As you can see, in the image to the left, there are four tabs within this application. The most important tab you will use is the Processes tab. When you click on that tab you will see every process running on your system. Some of these processes the standard user can not kill (they require root privileges.)
To kill an application (or process) scroll through the list, select the target application, and click the End Process button. You will get a confirmation window asking if you are sure you want to end the process. Confirm this and the process will end.
Instead of having to scroll through a long list of processes, if you know the application is sucking up a lot of your CPU you can click on the %CPU column until the arrow is pointing up (at which point the most CPU intensive application will be listed on top.)
KDE
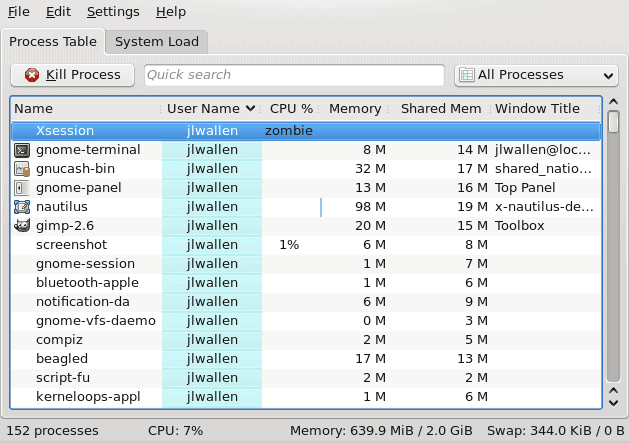
The KDE desktop has a very similar application for ending processes. This utility works in the same way that the GNOME System Monitor works. Locate the application or process, select the listing, and click the Kill Process button.
Like the GNOME version you can click the CPU % column to bring the CPU-intensive applications to the top.
The KDE version of this tool also allows you to filter the processes by All, System, User, Own, and Programs only. This helps you to locate your problem child quicker. You can also do a search for a process or application with this tool. Simply enter the name of your application in the text area and the entries will update automatically.
Final Thoughts
Controlling rogue applications or processes is just as easy in Linux as it is in Windows. With outstanding graphical utilities, you can ensure your system doesn't have applications eating up your memory or your CPU cycles.
Advertisement















