How To Setup Gmail In External Mail Clients Properly
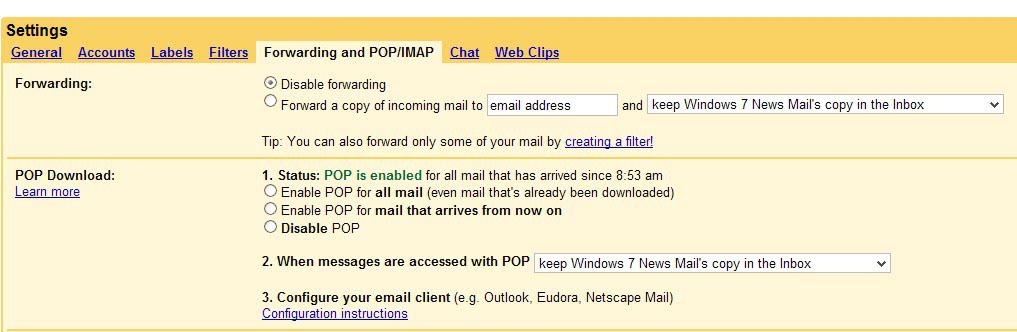
Everton from Connected Internet send me an initiation to a new Google Apps account for our news site Windows 7 News. It basically has been created so that I can access mails send to the website.
It was not a huge problem to set it up and I was able to access the account online. What I really wanted though was to set it up in my mail client Thunderbird as well so that I can use my favorite desktop client instead as I prefer to use it over webmail clients.
I had some troubles in the past setting up POP3 and SMTP access for Gmail and a quick check on the Internet revealed that many users had similar difficulties. It actually took me 20 minutes to setup the new account in the email client Thunderbird correctly so that it would receive and send emails using Gmail's server.
While the following guide will visualize the settings in Thunderbird it can easily be adopted for other mail clients. The important parts are the server settings and not the menus.
Set up Pop3 and IMAP access on Gmail
POP3 access has to be enabled in the Gmail interface before anyone can even think of adding a Gmail account to a software email client. This is done by logging into the web interface of Gmail and clicking on the options icon and there on the Settings link in the upper right corner next to the email address.
A menu with multiple tabs will open. Select the Forwarding and POP/IMAP tab. Checking the Enable POP for all mail (even mail that's already been downloaded) entry and clicking on Save Settings will enable POP3 access for the Gmail account. If you do not make that change, you cannot retrieve mails using Pop3 and the third-party email client.
If you prefer to use IMAP, enable this instead. The core difference between the two protocols is that IMAP supports two-way communication, so that every activity you do in the mail client or on the Gmail website is reflected in other clients as well.
Setting up the mail client
Everything is set on Gmail, now it is time to setup the email client. Google provides a guide on its Help website that helps you set up IMAP or POP access. You can access it here.
Here are the general parameters:
Incoming server: pop3.gmail.com
Port: 995
User name: full email address
Secure Connection: SSL
Outgoing server: smtp.gmail.com
Port: 587
Secure Connection: TLS
User name: full email address
The main culprit are the port numbers and the secure connection settings. If you have any questions or difficulties setting this up let us know. It would also be nice to hear if other email clients use different names for the settings.
Update: Please note that some mail clients have improved how Gmail is added to the client. Instead of having to set ports and security features, you simply need to add the Gmail address and password to do so.
This may however not be the case for all mail clients, which is why the information above are still useful to some users.
Advertisement





















I ‘ve got a problem of how to create an email adress in my phone& also i wanted to join face book group so pls can u help, i ‘ve done before.
I am trying to set gmail to be accessed on Thunderbird. I have tried checking “enable POP for all mail (even mail that’s already downloaded),” but it will not stay checked
when I tell it to save changes. How do I correct this? Also, on startup, what about the user name and password?
Thanks,
L Mills
Yeah. there is an option in thunderbird to set up a Gmail account – you just run through a wizard and enter your username, and it sets everything up for you. But thanks for the tut anyway!
Very helpful write up. Thank you!
Another reason to use an email client is because you don’t have to stay signed into your Google account(s) in order to pick up mail, allowing Google to track your searches and movements online more precisely.
Also, i prefer to have my data on my computer. It may also be on a remote server, but not having access to emails when i need them or have to be offline isn’t an option for me.
Good tip! @ Rutger there are some emails, that you might wish to save to your hard drive. Plus it’s quicker in some cases to fire off an email without having to open up your browser if you already have you client email open. Just a matter of what you like the best. Since I do both, I use one if I am browsing and the other if I am working, since I don’t always trust myself to keep working after I have opened my browser :)
Why not keep everything in the cloud? Skip Thunderbird.
Anders did you try sending email using gmail? If it is working it usually means that you are not using Gmail SMTP but another smtp server (default)
humm I just went into gmail and turned on pop, then went into thunderbird and selected gmail server. the only thing i really needed to enter was my email and pwd – all the other stuff was done already or have i missed something?