Ten Windows Keyboard Shortcuts I cannot live without
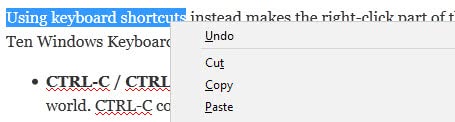
When I'm helping friends and family members who are not that tech savvy with their computers I always notice that they do not use keyboard shortcuts. Instead of doing the plain old CTRL-C, CTRL-V to copy and paste selected text they use the mouse to do that for instance. Thinking about this for a while I thought it may be useful to list ten Windows keyboard shortcuts that I cannot live without.
It hopefully might help some users who are starting to work with Windows and probably even some users who rely on the mouse to do everything in Windows. But before I start I would like to explain the reason why I'm using keyboard shortcuts in certain situations and not the mouse.
The main advantage of a keyboard shortcut is speed. Take the copy and paste example. A user who is using the mouse marks the text that he wants to copy, presses the right mouse button, selects copy from the list, moves to the new document where he wants to paste it, right-clicks the mouse again and selects paste.
Using keyboard shortcuts instead makes the right-click part of the process obsolete. Lets start with the Ten Windows Keyboard Shortcuts I cannot live without.
- CTRL-C / CTRL-V: This one is obvious and probably the most used keyboard shortcut in the world. CTRL-C copies whatever is currently marked and CTRL-V pastes the contents again. (C for Copy, V for Verbose)
- CTRL-A: The copy and paste shortcuts work well with this one. CTRL-A selects all.
- ALT-F4: Closes the active window
- F3: This one opens the Windows Search.
- ALT-TAB: Switches between open applications.
- CTRL-P: Opens the Print Screen dialog.
- F2: Rename the active item
- CTRL-ESC: Displays the Windows Start Menu (Windows-key works as well)
- SHIFT-DEL: Deletes the item immediately without moving it into the trashbin
- TAB: Move to the next control, excellent for forms.
- Spacebar: Checks a checkbox, presses a button if on a button, selects an option if on an option
- Return, ESC: Those are single shortcuts. Return is used perform the active command while ESC cancels the current task.
Those are my ten. Remember it's only for Windows and not specific applications like Firefox (I would definitely have mentioned F11 then for example). If you find different Windows shortcuts noteworthy let me know please.
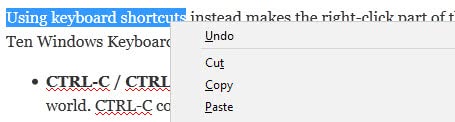


















Never knew the V in Ctrl-V was for “verbose” . I always imagined it was flipped “greater than sign” to symbolise pouring into a funnel like Ctrl-X representing a scissors.
My favourites are also the Ctrl-C,X,V group , F5 to refresh and Ctrl-Z to undo
Oh, to mention just ten. I think there are either mouse people (they know 3-4 shortcut keys) and keyboard people (for whom 15-20 are usual).
To limit myself to most useful
Ctrl-Shift-Esc
Ctrl-W
Win-R
best … thanks everyone
nice discussion
How about
Win+D : Show desktop
Win+L : Lock the computer if you have password set.
If you have to leave your seat right away at work, you can use Win + L
alt-space brings up a window control, especially good when no mouse is present/working
vista windows explorer
alt-UpArrow to go up one directory since
alt-backspace goes back to the previous directory instead of up one in the heirarchy
CTRL+SHIFT+ESC: Open Task Manager
Ctrl+X to Cut
Ctrl+F to Find
Ctrl+H to Find and Replace
F6 to Go to the browser Address Bar
that’s a lower case “L” to lock workstation
backspace —— go back to previous window
ctrl + z —– undo as i often screw up
ctrl+alt+del —- everyone knows that. process manager
thats my top 3 despite your pick
This tip works in Firefox and IE.
Type the name only of a .com or .net domain – clicking Ctrl+Enter adds .com to the name and takes you to the URL.
Shift+Enter adds .net to the name and takes you to the URL.
Example: if you type ghacks into the browser address bar and hit Shift+Enter you will go directly to the ghacks website.
To open in a new window, hold CTRL and doubleclick.
@francois Actually, a shortcut for creating new folders is something that Microsoft has never implemented in any of their versions of Windows. The only option would be to download a third party hotkey creator (IE autoHotKey or the like) and create it through there.
I like the fact that in the windows explorer I can easily navigate without the mouse (typing the beginning of a folder file/folder, tab, alt+arrows, etc).
When I’ve selected a folder I’d like to open it in a *new* window. Anyone now a shortcut for that?
For now I’ve found shift + F10 + select Open + Return but this is long (I could change shift + F10 by the menu key if present on the keyboard). I thought something like shift +enter, ctrl + enter or something similar would do it but so far no luck… :(
you are right, corrected it.
zzzZZZzzz files that are moved in the trashbin take up space in Windows while files that are deleted immediately do not. They still can be recovered if they have been deleted unintentionally.
>CTRL P: Opens the Print Screen dialog.
I don’t remember WinXP (and earlier) even having print screen dialog… Vista specific? :)
>Why someone would like to use Shift+Del instead of Del? Why not using the windows trash?
Because windows trash starts moving files around instead of actualy deelting them which could be extremely slow.
Also Win+D and Win+M are similar but act differently. Win+D is “show desktop” – it kinda hides windows without messing with them and shows them back on next Win+D. Win+M is “minimize all” it minimizes all windows and you restore them back with pressing Shift+Win+M.
>Ctrl+C, Ctrl+V
Less known copypaste shortcuts are Ctrl+Ins, Shift+Ins. They are often important when someone blocks Ctrl+C/V from working in web page or some app. :)
Alt+Space – Move/Resize/etc menu for current window. Rarely used but allows window manipulation without mouse.
Not consistent in all apps, but still worth knowing
Ctrl-W – close current tab
Ctrl-F4 – close current document
Alt-F4 – close current application
Alt-Tab – best stuff with this command is that when you switch then application you switched from becomes next to switch to. This allows for very fast switching betweeb two apps back and forth (even better version of such switch “Recall application” is avaible in logitech mice, I use it alot).
“Instead of doing the plain old Copy C, Copy V to copy and paste…”
I suppose you mean Ctrl+C, Ctrl+V ? ;)
I would add F5 in explorer windows for refresh…
Why someone would like to use Shift+Del instead of Del? Why not using the windows trash?
[Shift]+[Tab] – Move to the next control, reverse order
[Shift]+[Alt]+[Tab] – Move to the next App, reverse order
[Ctrl]+[Tab] – Move to next Tab (i.e. in Firefox)
[Shift]+[Ctrl]+[Tab] – Move to next Tab, reverese order.
how could I forget Windows D and Windows R, damn ;) I use them all the time.
Let me add some:
Windows + D = Shows the desktop
Widnows + R = Opens the run command
Windows + Pause/Break = Opens System Properties
Windows + E = Opens Explorer
I use all of those fairly often.