Customize Windows Explorer Tooltips
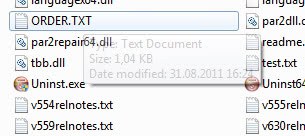
Whenever you hover your mouse cursor over a file or folder in Windows Explorer or the Desktop you will notice that a tooltip appears that lists some details about the current file or folder.
Update: Please note that Windows does not display tooltips anymore when you hover over files or folders in newer versions of the Windows operating system.
The Information displayed are related to the file extension. If you hover the mouse over a Adobe pdf file the tooltip contains information about the author, title, date modified and size. Executable files however display information like company name and version of the application.
These Windows Explorer tooltips can be customized in the Windows Registry to display the information selected by the user. It is possible to remove information and add new ones as well.
Windows uses a general setting for all files that do not have their own tooltip information. Those tooltips display the Type, Author, Title, Subject, Comments, last Write access and the Size.
Open the Registry (Windows-R, type regedit, hit enter) and navigate to the key HKEY_CLASSES_ROOT\*. The right pane should contain a key called InfoTip which begins with prop: and then the variables that are currently shown in the tooltip. Just remove an entry if you do not need it or add another one currently not listed.
A setting in the Folder Options menu which can be accessed by clicking on Tools in Windows Explorer activates or disables those tooltips. A click on Tools > Folder Options > View opens the configuration menu. Search for the entry "Show pop-up description for folder and desktop items" and check it to activate the setting.
Here is a list of all available general tooltip variables. Make sure your setup looks like this afterwards. The variable on the left will be displayed in the first line and each variable will be placed in a row beneath afterwards.
prop:variable1;variable2;variable3
- Accessed
- Attributes
- Created
- DocAuthor
- DocComments
- DocSubject
- DocTitle
- Modified
- Name
- Size
- Type
- Write
Customize tooltips for specific file types:
The general setting only works if no custom tooltip is defined for a file type. To lookup a specific file type you have to select the file type in the same Registry key, for example .bat. Check the right pane again and take a look at the default key, remember the Data entry which in the case of .bat files is batfile.
Now scroll down and look for the batfile entry in the same Registry structure. Click on the entry and take a look at the right pane. If no InfoTip key is visible the file extension uses the general tooltips. If you want to change that create a string InfoTip and add the variables that you would like to it. Remember to begin with prop:
Customize tooltips for multimedia file types:
Multimedia files are special because their tooltips can be changed in either one of the entries below:
HKEY_CLASSES_ROOT\SystemFileAssociations\audio
HKEY_CLASSES_ROOT\SystemFileAssociations\image
HKEY_CLASSES_ROOT\SystemFileAssociations\video
Just click on an entry and select the InfoTip from the right pane. You might realize that those entries contain additional variables that can be used. The video InfoTip setting for instance contains those additional variables:
EpisodeName, ProgramDescription, Duration, Bitrate, Dimensions, Protected
For audio files those are:
artist, album, year, track, duration, type, bitrate and protected
And for images:
Dimensions, WhenTaken, CameraModel
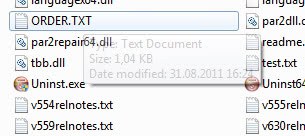

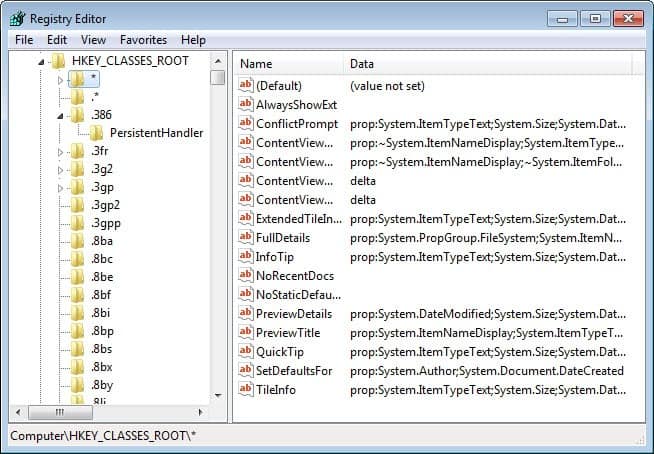

















Hi!
This is an excellent article, but unfortunately doesn’t work on Win 10.
We need to use the proper property names
Such as
System.ItemItemTypeText
System.Author
System.Title
…etc.
See the left side of listed properties on https://msdn.microsoft.com/en-us/library/windows/desktop/bb760781(v=vs.85).aspx
Furthermore it is not enough to hack HKCU * InfoTip but also the QuickTip
These properly written setting works for me on Win 10 64 bit
I mistyped HKCR * InfoTip and QuickTip
This week I got to Edit and add into the tip tools the keywords, but now I forgot from where/what menus I have used to reach it. I know there is a way without using Regedit that I can select the info I want to show into the tooltip, but I just forgot how to do it via menus. Does anybody remember it on W7?
This didn’t work for me in Windows 7 Pro, 64-bit:
tried to add DocTitle;DocAuthor;DocSubject tooltip to PDF files
(default = AcroExch.Document). Yes I restarted Windows after making the registry change. Any suggestions? …hesitant to change /* key.
Thanks. I was looking for the way to disable the tool tip altogether. It is quite annoying when in Details mode.
Thank you. This is exactly what I was looking for!
Any commen on the new prop names (at least in 2k8):
InfoTip REG_SZ prop:System.ItemType;System.Size;System.DateModified
QuickTip REG_SZ prop:System.ItemType;System.Size;System.DateModified
Like, would the old/short names still apply, does this change mean that all Shell properties are now a fair game (list is here: http://msdn.microsoft.com/en-us/library/bb760781(VS.85).aspx), for all “HKCR\*” values?
Is it possible to completely disable those tooltips in Windows XP’s Explorer? Not only for folders, but for files as well. Every time I move the mouse to over an another file, it shows that d**n yellow tooltip box placed over few next files in list (I’m using detailed list view). It’s very annoying to search for some file, when those tooltips are always popping over, not letting me to see next files.
Is it possible to search these tooltips using Windows’ built-in search?
Just get “Info Tag magic, it’s better :D